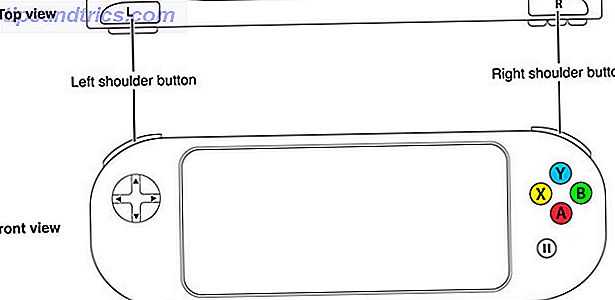We leven in een tijdperk waarin mensen bereid zijn om uren te zitten rond kijken naar andere mensen video's afspelen Twitch voor Android: alles wat je moet weten Twitch voor Android: alles wat je moet weten Twitch voor Android is onlangs geüpdatet om video on demand te ondersteunen, dus we Bekijk de geweldige nieuwe app van dichtbij. Lees verder . Als zodanig heeft Microsoft een functie in Windows 10 opgenomen waarmee gamers hun gameplay kunnen opnemen. Hier is hoe Gaming werkt met Windows 10 Hier is hoe Gaming werkt met Windows 10 Met Windows 10 brengt Microsoft pc-gaming en de Xbox One samen op een grote manier samen . Ontdek wat u kunt verwachten als Windows 10 arriveert. Meer lezen met slechts een paar toetsenbordslagen.
Maar het kan meer dan dat. Je kunt zelfs video's opnemen van elke app die je op Windows 10 gebruikt. Als je je scherm wilt opnemen terwijl je iets in Photoshop demonstreert Hoe maak je je eigen kerstkaart in Photoshop Hoe maak je je eigen kerstkaart? in Photoshop Het was nog nooit zo eenvoudig om je eigen kerstkaart op Photoshop te maken. In dit artikel begeleiden we je door er een te maken. Meer lezen, bijvoorbeeld, kunt u voorkomen dat u software voor schermopnamen van derden downloadt De 5 beste schermrecorders voor het vastleggen van Mac OS X De 5 beste schermrecorders voor het vastleggen van Mac OS X Van Apple's QuickTime tot de veelgebruikte ScreenFlow, schermrecorders zijn handig voor leer- en trainingsdoeleinden, communicatie van computerproblemen en het maken van presentaties. Lees Meer en gebruik Game DVR.

Terwijl de app die je wilt opnemen in focus is, druk je op Windows-toets + G. Onder aan het scherm verschijnt een klein vak met de tekst "Wilt u de gamebalk openen?" Klik op het selectievakje om te bevestigen dat u dit doet.
Wanneer u in die app op Windows + G klikt, wordt de balk geopend. Je ziet een grote rode knop op de balk en klikken om je scherm te registreren. Druk opnieuw op Windows Key + G als je klaar bent, en het stopt met opnemen. Het is zo eenvoudig als dat!
Gaat u Game DVR gebruiken om uw scherm op te nemen of geeft u de voorkeur aan een oplossing van derden? Deel uw mening in de comments!