
Computers zijn essentieel voor de productiviteit in bijna elk beroep - we gebruiken ze om te schrijven, e-mail te sturen, te werken op spreadsheets, ons bankzaken te doen en zo ongeveer alles. Daarom kan het echt voordelig zijn om een groot scherm te hebben - of zelfs meerdere monitoren 6 manieren om dubbele monitoren in te stellen om productiever te zijn 6 manieren om dubbele monitoren in te stellen om productiever te zijn Lees meer - om mee te werken.
Maar niet iedereen heeft de luxe om een hoop monitorruimte te gebruiken. Wat kunt u doen om productief te blijven op een klein scherm?
Word goed in het wisselen van apps en Windows
Over het algemeen heb je, als je op een klein scherm werkt, maar genoeg ruimte om één applicatie tegelijkertijd te bekijken. Gebruik daarom alt + tab Haal meer uit Windows 7 ALT + TAB App-omschakeling: trucs die je nog niet wist Haal meer uit Windows 7 ALT + TAB App-omschakeling: trucs waarvan u niet op de hoogte was Alt + Tab bevat meer dan alleen op Alt + Tab drukken om tussen vensters te schakelen. Er zijn verschillende verborgen sneltoetsen waarmee de Alt + Tab-schakelaar sneller en gemakkelijker te gebruiken is. Er zijn ook manieren om ... Lees Meer (of command + tab op een Mac) om van applicatie te wisselen is belangrijk. Hoewel u op het tabblad Command + niet via afzonderlijke vensters van dezelfde app kunt bladeren, kunt u met Command + ` (dat is de tilde-knop in de linkerbovenhoek van het MacBook-toetsenbord) hetzelfde doen.
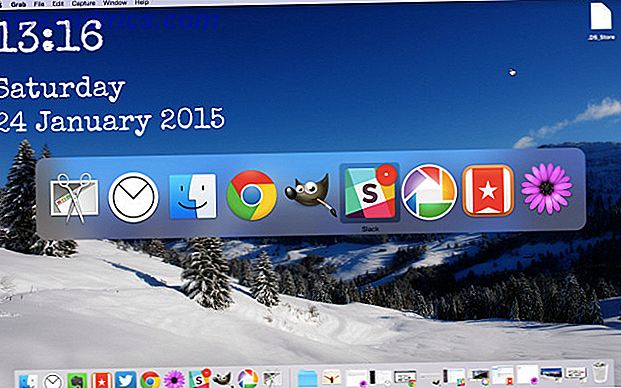
U kunt ook een aantal applicaties van derden gebruiken die u helpen bij het beheren van uw Windows: Witch is bijvoorbeeld een Mac-app die u snel een lijst met geopende vensters in elke app laat zien en waarmee u sneltoetsen kunt gebruiken om snel toegang te krijgen tot degene die je wilt. Met een app genaamd Switcher kunt u de weergaven van uw app-switching in Windows 8.1 aanpassen.
Gebruik efficiënt Window-ruimte
In het verleden hebben we een aantal hulpprogramma's behandeld waarmee u de vensters in uw Windows-werkruimte kunt beheren. 5 Little Desktop-apps die u moet controleren als u 5 kleine desktop-apps multitask die u moet controleren als u meerdere keren eerder hebt gelezen: KDE-venster Resizer en voeding Resize voor het wijzigen van de grootte van uw vensters, DeskTopMost om bij de desktop te komen zonder uw applicatievensters te verliezen, Window Hider om vensters te verbergen, en WindowTabs voor het maken van stapels tabbladen, helpen u om uw apps zo in te stellen dat ze gemakkelijk toegankelijk zijn wanneer u ze nodig hebt hen.

Een soortgelijke toepassing voor OS X is Moom, een app die we eerder hebben beoordeeld voordat u uw Mac Windows efficiënt beheert met Moom Beheer uw Mac Windows efficiënt met Moom Een van de onhandigste dingen die u moet doen op Mac OS X is Windows-beheer. Ik kijk meestal niet terug op mijn Windows-jaren met verlangen, maar raambeheer is veel minder slordig geïntegreerd op ... Lees meer, dat je een aantal sneltoetsen geeft voor het verplaatsen en van grootte veranderen van vensters; met slechts een paar tikken kunt u uw bureaublad instellen zoals u het wilt.
Werkruimten instellen
Als al je open apps op dezelfde plek staan, kun je een erg druk scherm krijgen. Daarom is het zo handig om meerdere werkruimten in te stellen. U kunt al uw werkgerelateerde vensters opslaan in een werkruimte, uw muziek en video in een andere, en uw sociale media in een derde. Of u kunt er een gebruiken voor browsers, een voor de teksteditors en een voor andere apps. Er zijn veel manieren om werkruimten te gebruiken.
Macs hebben een ingebouwde functie voor het gebruik van meerdere werkruimten. Hoe organiseer je je Mac Desktop met spaties Hoe organiseer je je Mac Desktop met spaties Lees meer, passend, spaties genoemd . Je kunt maximaal zestien verschillende werkruimten maken door te zoomen naar Mission Control (F3 op een MacBook-toetsenbord) en op het plusteken in de rechterbovenhoek van het scherm te klikken. Als u wilt schakelen tussen spaties, schuift u naar links of rechts met vier vingers op het trackpad of gebruikt u Control + [pijltoets].
Dexpot, die we eerder hebben besproken, is een app waarmee je dezelfde functionaliteit in Windows kunt krijgen. Het creëert een aantal virtuele desktops Breid uw desktop werkruimte uit met Dexpot - coole virtuele desktopsoftware [Windows] Breid uw desktopwerkruimte uit met Dexpot - coole virtuele desktopsoftware [Windows] Ik was aan het praten met een van mijn vrienden, die een fervent Linux-gebruiker is . Hij vertelde me dat een van de Linux-functies waar hij gewoon niet zonder kan, 'virtuele desktops' zijn. Ik kan nu zeggen ... Lees meer, zodat u vensters kunt verplaatsen tussen die desktops en snel kunt schakelen tussen deze desktops. BetterDesktopTool doet hetzelfde.

Sommige apps hebben ook hun eigen mogelijkheid om werkruimten te maken. Sommige Adobe-producten, waaronder Photoshop en Illustrator, stellen u in staat om op te slaan en te verplaatsen tussen werkruimten die het best zijn ingesteld voor het uitvoeren van bepaalde taken. Ik weet zeker dat er andere apps zijn waarmee je dit kunt doen - als je er een kent, laat het dan in de reacties achter!
Afleiding gratis met apps op volledig scherm
In tegenstelling tot app-switchers en het zo snel mogelijk leren bewegen tussen uw vensters, kunt u met volledig scherm-apps gefocust blijven op de taak die voor u ligt. Scrivener en de compositiemodus is een van mijn favoriete manieren om te schrijven, omdat ik hiermee een achtergrondafbeelding kan instellen die ik het beste vind om te schrijven, en dat is alles wat ik kan zien - en vergeet niet de andere manieren waarop Scrivener kan verbeteren uw schrijfworkflow Power-up uw schrijf-workflow: maak beter gebruik van Scrivener Power-up uw schrijf-workflow: maak beter gebruik van Scrivener Als het aankomt op het verkrijgen van een research paper, ebook of roman voltooid, kan Scrivener u helpen georganiseerd en gemotiveerd te blijven - dat is, als je weet hoe je enkele van zijn beste functies moet gebruiken. Lees verder .

De meeste e-mailapps, waaronder Airmail, de beste e-mail-app voor OS X De zoektocht naar de perfecte Mac Desktop Gmail-client De zoektocht naar de perfecte Mac Desktop Gmail-client Heb je een desktopclient voor Gmail op je Mac nodig? Dit zijn de beste die we konden vinden. Lees Meer, hebben volledig-schermmodi beschikbaar die ervoor zorgen dat je gefocust blijft op het omgaan met e-mail en ervoor zorgen dat je niet afgeleid raakt op Twitter. Windows 'OmmWriter creëert een afleidingsvrije schrijfomgeving Meet Your Writing Deadlines in een afleidingsvrije schrijfomgeving met OmmWriter Ontmoet uw deadlines in een afleidingsvrije schrijfomgeving met OmmWriter OmmWriter is een schrijftoepassing voor Windows, Mac en de iPad. Het is gebaseerd op de filosofie dat we ons, om ons te concentreren en creatief te zijn, een rustige en grotendeels afleidingsvrije omgeving nodig hebben. Helaas is onze ... Lees meer, en de NextGen RSS-feedlezer helpt u zich te concentreren op uw feeds. Hoe Google Reader te gebruiken, Metro-stijl, Met Nextgen [Windows 8] Hoe Google Reader te gebruiken, Metro-stijl, Met Nextgen [ Windows 8] Voeg een prachtige Google Reader-app in Metro-stijl toe aan Windows 8. Als u van mening bent dat uw leeservaring schoon, snel en soepel is - en u recentelijk bent geconverteerd naar Windows 8 - dan is dit de ... Lees meer .
Nogmaals, er zijn veel apps die op het volledige scherm werken om je gefocust te houden; laat ons weten wat je favorieten zijn in de reacties!
Verberg menubalken en -docks
Wanneer je op een klein scherm werkt, vooral als je met meer dan één app zichtbaar moet zijn, heb je alle ruimte nodig die je kunt krijgen. De taakbalk van Windows heeft een functie voor automatisch verbergen die u via het configuratiescherm kunt inschakelen (ga naar Vormgeving en persoonlijke instellingen> Taakbalk en menu Start> Weergave taakbalk en schakel Auto-hide de taakbalk in ). Als je het nu niet nodig hebt, neemt het niet de ruimte in beslag.
Hetzelfde kan worden gedaan met het OS X-dock door naar Systeemvoorkeuren / Dock> te gaan en vervolgens Automatisch verbergen en het Dock te selecteren .

Je kunt ook een app genaamd Menu Eclipse gebruiken om de menubalk minder opdringerig te maken, maar omdat het minder ruimte in beslag neemt en veel handige dingen bevat, is het misschien niet zo handig. Als je afgeleid wordt door alles alles opschonen en afleidingen minimaliseren.
Lancering met het toetsenbord
Op een desktopcomputer kunt u een of twee vensters openen en nog steeds ruimte hebben om een aantal veel gebruikte apps of bestanden op uw bureaublad te bekijken. Op een klein scherm ben je beperkter en zul je de bestandsbrowser waarschijnlijk vaker gebruiken om te vinden wat je zoekt. In plaats van door mappen te navigeren, kunt u echter apps gebruiken die programma's en bestanden van het toetsenbord zoeken en starten.
OS X heeft Spotlight ingebouwd, die kan worden gestart met opdracht + spatie . Type gewoon in wat je zoekt - zodra je het hebt gevonden, kun je op enter drukken om het te starten (je kunt de pijltjestoetsen gebruiken om door zoekresultaten te navigeren). De Alfred-app doet hetzelfde en kan u helpen productiever te zijn met Mac-workflows 6 Verbluffende Alfred-workflows om u productiever te maken 6 Verbluffende Alfred-workflows om u productiever te maken Nu gebruikers en ontwikkelaars de mogelijkheden van Alfred kunnen uitbreiden door hun eigen workflows toe te voegen, het een 'applicatiestarter' noemen lijkt een beetje beperkend. Lees verder . Het is de go-to-choice voor velen.
Launchbar 6 is een andere geweldige optie als een alternatief voor Spotlight Go Way Beyond Spotlight van Apple met LaunchBar 6 voor Mac Go Way Beyond Spotlight van Apple met LaunchBar 6 voor Mac Spotlight en Alfred die niet knippen? LaunchBar brengt toepassingen, zoekopdrachten op het web en een hele reeks functies binnen handbereik terwijl u typt. Lees verder . De video hierboven vergelijkt de twee.
Soortgelijke functionaliteit op Windows wordt geleverd met Launchy, een gratis app waarmee je programma's en bestanden vanaf het toetsenbord kunt starten. Hoe kan je productiever werken met Launchy Program Launcher Hoe productiever te zijn met Launchy Programmastarter Lees meer. Het kan worden aangepast met een aantal plug-ins, waardoor het nog nuttiger wordt.
Executor en Keybreeze zullen je veel dezelfde functionaliteit geven met een paar verbeteringen in de prestaties.
Hoe blijf je productief op kleine schermen?
Laptops zijn ideaal om dingen onderweg gedaan te krijgen, maar de kleine schermen kunnen beperkt zijn. Gelukkig kun je met een paar sneltoetsen, een paar apps en een goede organisatie je kleine scherm net zo nuttig maken als een grote. Niets zal u net zoveel ruimte geven als een goede opstelling met twee monitors, maar deze strategieën zijn een goed begin!
Vindt u het werken op een klein scherm beperkend? Wat doet u om ervoor te zorgen dat u snel en gemakkelijk toegang hebt tot alle dingen die u nodig hebt? Welke apps vind je leuk om op je laptop te gebruiken om dingen eenvoudiger te maken? Deel je gedachten hieronder!
Image Credits: Vrouw die werkt aan een laptop (bewerkt) via Shutterstock.



