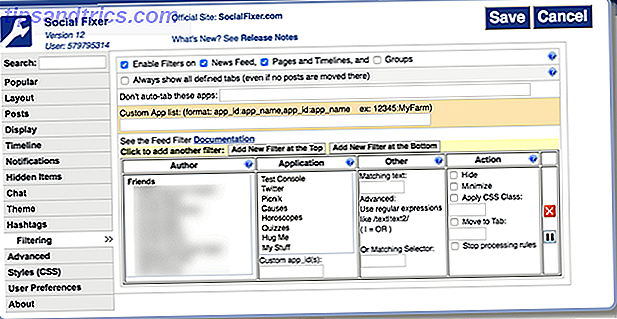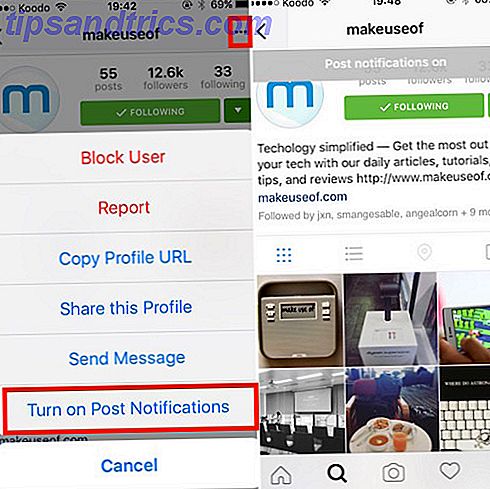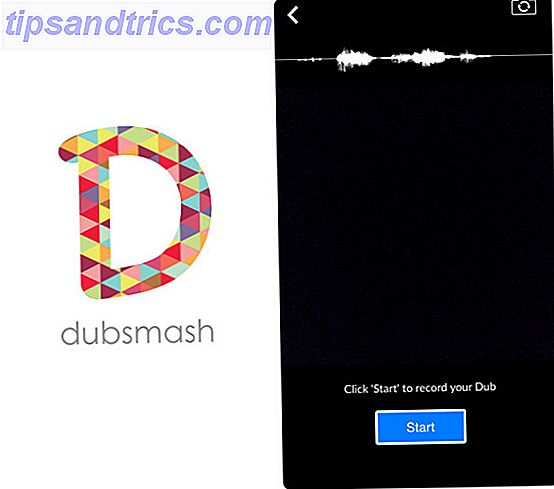Bijgewerkt door Gavin Phillips op 28-10-2017
Harde schijven met een seriële ATA-connector (SATA) werden geïntroduceerd ter vervanging van IDE- en Enhanced IDE-parallelle ATA-schijven. SATA verwijdert de master-slave-relatie tussen parallelle vaste schijven, waarbij elke schijf verbinding maakt met het moederbord met behulp van zijn eigen SATA-adapter.
Naast een specifieke poort biedt SATA aanzienlijke verbeteringen in de gegevensoverdrachtsnelheden. De oorspronkelijke SATA-specificaties dragen gegevens over met snelheden tot 150 MB / sec. De nieuwste versie van SATA 3.2 verzendt gegevens met snelheden tot 1969MB / s (1.969GB / s). Hoewel dit laatste niet in gebruik is voor consumentendrives, filtert de technologie uiteindelijk in die producten.
De omzet van Solid State Drives is de afgelopen vijf jaar snel gestegen, van ongeveer 39 miljoen stuks in 2012 tot naar schatting 190 miljoen in 2017. Als u klaar bent om uw schijf te upgraden naar een sneller model met grotere capaciteit, zijn er verschillende dingen om overwegen.
1. Veiligheidsrichtlijnen
Het installeren van nieuwe hardware is geen rocket science, maar het kan intimiderend aanvoelen. Door de volgende stappen voorafgaand aan de installatie te volgen, zult u echter uw hardware niet beschadigen voordat u begint.
Ground Yourself
Elektrostatische schokken kunnen je rit beschadigen Je sneakers kunnen je computer doden: hoe statische elektriciteit werkt [MakeUseOf legt uit] Je sneakers kunnen je computer dodelijk maken: hoe statische elektriciteit werkt [maakt niet uit] Statische elektriciteit is de nummer één moordenaar voor computerhardware, en overal! Paniek terzijde, als je met computeronderdelen werkt - zelfs zo eenvoudig als het upgraden van je geheugen - moet je weten ... Lees meer, zelfs als je het uit de verpakking haalt. Een elektrostatische schok is het gevolg van de opbouw van statische energie. Het wordt overgebracht naar de metalen behuizing van de omvormer en kan vitale componenten bakken. Gelukkig komt de meeste nieuwe hardware in een antistatische tas en moet deze ook een waarschuwingswaarschuwing bevatten. Sommige moderne componenten hebben echter een geïntegreerde anti-schoktechnologie die 99% hardware schade als gevolg van een onverwachte statische schok zal stoppen.

Maar alleen omdat uw schijf bescherming tegen schokken heeft, betekent dit niet dat u niet op uw hoede moet zijn om andere hardwarecomponenten te beïnvloeden. De eenvoudigste manier om uw hardware te beschermen, is om uzelf te aarden. Raak een metalen tafelpoot of de behuizing van uw computer aan (doe dit na het ontladen van uw moederbord door de aan / uit-knop een paar seconden ingedrukt te houden nadat u bent uitgeschakeld ).
U kunt ook een antistatische polsband kopen.
Vastar ronde roestvrijstalen magnetische lade, magnetische onderdelen houder, 4 inch en ESD Antistatische polsband componenten, blauwe Vastar ronde roestvrij stalen magnetische lade, magnetische onderdelen houder, 4 Inch en ESD antistatische polsband componenten, blauw Nu kopen Bij Amazon $ 8, 99
Uitschakelen
Zoals zojuist vermeld, moet u na het afsluiten van uw systeem alle resterende kosten kwijtraken. Open de hoofdstroomschakelaar voordat u de behuizing opent en begint te rommelen met de hardware. Je vindt de schakelaar aan de achterkant van je zaak. Eenmaal uitgeschakeld, houdt u de aan / uit-knop een paar seconden ingedrukt om de resterende stroom te ontladen.
2. Connectors
In dit artikel wordt ervan uitgegaan dat je een modern moederbord hebt, bijvoorbeeld geen IDE-connectors meer. IDE-stations staan al geruime tijd niet op consumentencomputers. De overgrote meerderheid van computers en moederborden die de afgelopen jaren zijn verkocht, zal zich uitsluitend richten op SATA-schijven (uiteraard op een paar uitzonderingen na). Laten we ons vertrouwd maken met de SATA-connector en -poort.
Zowel HDD's als SSD's gebruiken SATA-connectors, dus er is niets te onderscheiden tussen de twee drive-ingangen. Uw SATA-kabel heeft twee connectoren. Wat zijn de verschillende soorten computerkabels die u als gebruiker zou moeten kennen? Wat zijn de verschillende soorten computerkabels die u als gebruiker zou moeten kennen? Bekijk elk apparaat dat gerelateerd is aan de computer, en je zult al snel in een wervelende maalstroom van acroniemen en buitenlands jargon terechtkomen. Wat maakt het uit als je IDE gebruikt of ... Lees meer, zoals zo:

De bovenste connector is voor gegevens, terwijl de tweede uw drive van stroom voorziet. Het is mogelijk om een all-in-one, 22-pins SATA-kabel te kopen die beide connectoren combineert (maar minder flexibel is).
WonderfulDirect SATA 22-pins seriële ATA-gegevens en voedingscombinatiekabel (SATA22Pin TO-gegevens + stroom) WonderfulDirect SATA 22-pins seriële ATA-gegevens en voedingscombo-kabel (SATA22Pin TO-gegevens + stroom) Nu kopen bij Amazon $ 6, 90
Op je moederbord zijn de volgende poorten beschikbaar:

Als u vindt dat u geen seriële ATA-connector beschikbaar hebt, kunt u uw moederbord upgraden met een SATA PCIe-kaart PCIe vs. SATA: welk type SSD is het beste voor u? PCIe versus SATA: welk type SSD is het beste voor u? Bij het kopen van een nieuwe SSD hebt u de keuze tussen SATA en PCIe. Maar wat is het verschil? Alleen omdat iemand 'beter' is, wil nog niet zeggen dat het de juiste is voor jou. Lees verder . Zorg ervoor dat u een PCIe-slot beschikbaar hebt op uw moederbord. Een PCIe-slot ziet er als volgt uit (dit illustreert de x4-, x1- en x16-slotvarianten, evenals een standaard PCI-slot in grijs):

Het is niet een kwestie van twee SATA-connectors in één SATA-slot dwingen via een adapter. Het werkt gewoon niet zo. In dergelijke gevallen is een PCI-adapter de beste optie om onmiddellijk extra SATA-slots toe te kennen (gevolgd door het upgraden van uw moederbord of pc).
IO Crest 4-poorts SATA III PCI-e 2.0 x1 controllerkaart Marvell non-RAID met low profile beugel SI-PEX40064 IO Crest 4 poort SATA III PCI-e 2.0 x1 controllerkaart Marvell non-RAID met low profile beugel SI-PEX40064 Nu kopen Bij Amazon $ 25, 59
3. Kabels
Uw nieuwe HDD of SSD is waarschijnlijk aangekomen met minstens de interfacekabel (de bovenste kabel in onze voorbeeldafbeelding hierboven). Maar je drive heeft ook kracht nodig. Die kracht komt meestal in de vorm van een 4-pins Molex-voedingsconnector met een SATA-schijfspecifieke connector. De afbeelding hieronder is een 4-pins Molex SATA-voedingskabel:

Een SATA HDD kan worden geleverd met een reeks ingangsaansluitingen, zodat u kunt kiezen tussen een SATA-voedingsconnector of een 4-pins Molex-connector (respectievelijk nummer 1 en 3 in de volgende afbeelding). Je kunt een van beide kiezen, maar niet allebei tegelijkertijd!
Een lezer merkt op dat u "nooit de Molex (4-pins) naar SATA-voedingsadapter" moet gebruiken, omdat "de meeste harde schijven en solid-state schijven de oranje 3.3V-draad nodig hebben om de aandrijfelektronica van stroom te voorzien." Dit kan tot gevolg hebben dat de schijven om te falen bij het draaien of registreren in het BIOS, Apparaatbeheer of Schijfbeheer van de computer. Bedankt voor de heads-up, Doc!
Bijgevolg hebben sommige moderne HDD's de 4-pins Molex-voedingsingangen afgeschaft en bieden ze nu slechts een SATA-voedingsingang.

Een SATA SSD wordt geleverd met alleen een SATA-voedingsconnector en een datatransmissiekabel, respectievelijk 1. en 2. in de volgende afbeelding:

4. Installatieprocedure
Het installeren van een SATA-schijf is een eenvoudige procedure De complete gids over het installeren van een solid-state harde schijf in uw pc De complete gids over het installeren van een solid-state harde schijf in uw pc Een solid-state harde schijf is een van de beste upgrades die beschikbaar zijn voor een moderne computer . Het verhoogt de laadtijden van programma's drastisch, waardoor een pc sneller aanvoelt. Resultaten kunnen ... Lees meer. In de volgende video wordt het installatieproces voor een desktopcomputer beschreven.
https://youtu.be/-6eTFXMfc0o
Het wijzigen van de schijf op uw laptop is ook een eenvoudig proces. Omdat er talloze laptops en modellen zijn, zou ik willen voorstellen om naar YouTube te gaan en te zoeken naar "[uw laptop merk en model] schijfinstallatie."
5. Uw schijf configureren
Uw bestaande installatie herkent de nieuwe schijf mogelijk als u deze gewoon toevoegt voor extra opslagruimte. Maar er is een kans dat het niet zal gebeuren. Als u uw schijf installeert en deze niet herkent, typt u schijfbeheer in de zoekbalk van het menu Start. Selecteer de eerste optie. We gebruiken het paneel Schijfbeheer om uw nieuwe schijf tot leven te brengen. Schijven en partities met harde schijf beheren in Windows 10 Schijven en volumes met vaste schijf beheren in Windows 10 Is Windows langzaam en heeft het onvoldoende opslagruimte? Of wil je de ruimte opnieuw toewijzen? We laten u zien hoe u de partition manager van Windows 10 gebruikt. Lees verder .

Uw niet-toegewezen schijfeenheid moet zichtbaar zijn op een afzonderlijke rij. Als het een geheel nieuwe schijf is, wordt deze weergegeven als Onbekend en Niet geïnitialiseerd . We zullen de schijf vóór gebruik initialiseren met behulp van de volgende stappen.
- Klik met de rechtermuisknop op het niet-geïnitialiseerde station en selecteer Schijf initialiseren.
- Selecteer MBR (Master Boot Record) voor een drive kleiner dan 2TB en GPT (GUID Partition Table) voor een drive groter dan 2TB.
- Na initialisatie rechtsklikt u op de nieuwe niet-toegewezen ruimte en selecteert u Nieuw eenvoudig volume .
- Kies de volumegrootte . Als u de hele schijf gebruikt, laat u de standaardtoewijzing. Als u meer dan één partitie plant Hoe u een tweede harde schijf in Windows installeert: partitioneren Hoe u een tweede harde schijf in Windows installeert: partitioneren U kunt uw schijf opsplitsen in verschillende secties met schijfpartities. We laten u zien hoe u de grootte van de grootte aanpast, verwijdert en partities maakt met behulp van een standaard Windows-tool genaamd Schijfbeheer. Meer lezen, wijs de volumegrootte toe zoals u wilt. Klik op Volgende .
- Wijs een stationsletter toe met behulp van de vervolgkeuzelijst Uw bestaande stations worden niet vermeld. Klik op Volgende .
- Selecteer een bestandssysteem. Het wordt aanbevolen om NTFS te gebruiken met Windows 10. Voeg een volumelabel toe en zorg ervoor dat Een snel formatteren is uitgeschakeld is uitgeschakeld . Klik op Volgende .
- Klik op Finish .
Windows 10 maakt snel een nieuwe partitie en formatteert de drive klaar voor gebruik. Als je je afvraagt waarom ik heb aangegeven dat ik de optie voor snel formatteren moet opheffen, doe ik het volgende: een snel formattering controleert het station niet op fouten of schade Een nieuwe interne harde schijf of solid-state drive formatteren Een nieuwe interne harde schijf formatteren of Solid State Drive Als u een nieuwe HDD of SSD hebt, moet u deze formatteren. Via formattering kunt u oude gegevens, malware en bloatware wissen en kunt u het bestandssysteem wijzigen. Volg ons stap-voor-stap-proces. Lees verder . Het verdient de voorkeur om fouten of schade in dit stadium te ontdekken, in plaats van wanneer u probeert gegevens te uploaden of een besturingssysteem te installeren.
Uw BIOS configureren
U hoeft misschien geen wijzigingen aan te brengen in uw PC of laptop-BIOS. Als uw computer het nieuwe station echter niet standaard detecteert, zullen bepaalde BIOS-instellingen een aanpassing vereisen. Omdat de BIOS-opties niet gestandaardiseerd zijn, kan ik hier alleen vage richtlijnen aanbieden.
Om het BIOS te starten, moet u op een hardwarespecifieke sleutel drukken voordat de computer Windows opstart. De sleutel is meestal DEL, ESC of F1, maar deze varieert per fabrikant. De meeste systemen geven echter de juiste knop weer tijdens het opstartproces, voordat Windows begint te laden. Raadpleeg ook onze gids voor toegang tot het BIOS Hoe het BIOS op uw computer binnen te gaan Hoe het BIOS op uw computer binnen te gaan Binnen het BIOS kunt u basiscomputerinstellingen wijzigen, zoals de opstartvolgorde. De exacte sleutel die u moet aanslaan, is afhankelijk van uw hardware. We hebben een lijst met strategieën en sleutels samengesteld om ... Lees meer, inclusief een lijst met veelgebruikte sleutels van fabrikanten.
Als je eenmaal in het BIOS bent, pas dan op dat je geen onbekende opties verandert Ontdek je BIOS en leer hoe je er het beste van kunt maken Ontdek je BIOS en leer hoe je er het beste van maakt Wat is in godsnaam het BIOS eigenlijk? Is het echt zo belangrijk om te weten? We denken van wel en gelukkig is het vrij eenvoudig. Laat ons je voorstellen. Lees verder . U moet mogelijk een optie schakelen om 'automatisch nieuwe hardware te detecteren' of de ongebruikte SATA-poort op het moederbord inschakelen. Controleer zorgvuldig of elke kabel goed is geplaatst in de poort aan elk uiteinde en dat u tijdens het proces niet per ongeluk andere kabels hebt geslagen.
Klaar voor gebruik
Op dit moment moet uw nieuwe schijf worden geïnstalleerd op uw laptop of desktopcomputer. Het volgen van deze stappen is eenvoudig en zorgt ervoor dat (bijna) niets fout kan gaan. Als u meer wilt weten over uw systeemhardware, bekijk dan onze uitgebreide handleiding voor elk onderdeel van uw pc De ultieme gids voor uw pc: alles wat u wilde weten - en meer De ultieme gids voor uw pc: alles wat u wilde Know - and More Terwijl de technische specificaties van uw pc veranderen, blijft de functie hetzelfde. In deze handleiding gaan we precies beschrijven wat elk onderdeel doet, waarom het het doet en waarom dat belangrijk is. Lees verder . Succes!