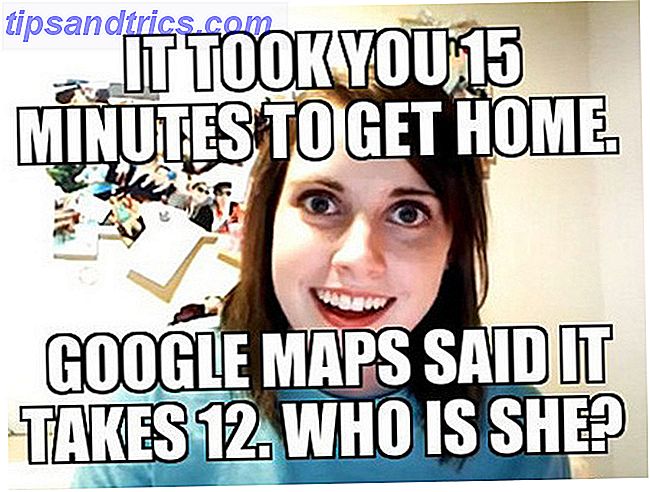Windows Update houdt je systeem gepatcht en veilig met beveiligingsupdates.
In Windows 10 gebruikt Microsoft echter ook Windows Update om een keer per maand kleine kwaliteitsupdates in te zetten en twee keer per jaar belangrijke updates van de functie. Dit kan beperkte internetverbindingen overbelasten, omdat Windows Update gigabytes aan gegevens zal downloaden. Omdat updates automatisch worden toegepast, kunnen herstarts ook op ongelegen momenten worden uitgevoerd.
Leren omgaan met Windows Update Windows Update beheren in Windows 10 Windows Update beheren in Windows 10 Voor control freaks is Windows Update een nachtmerrie. Het werkt op de achtergrond en houdt uw systeem veilig en werkt soepel. We laten u zien hoe het werkt en wat u kunt aanpassen. Met 'Meer lezen' krijgt u controle over uw updates. Hier hebben we alle verborgen instellingen en tweaks gecompileerd die u kunnen helpen om onderbrekingen en verrassende wijzigingen veroorzaakt door Windows Update op afstand te houden.
Pro Tip: update naar Windows 10 Pro
Verschillende van de onderstaande tips zijn niet beschikbaar voor gebruikers van Windows 10 Home. Indien mogelijk upgraden naar Windows 10 Pro Een upgrade uitvoeren van Windows 10 Home naar Professional Edition Windows 10 Home-gebruikers missen een aantal subtiele functies. Pro-gebruikers kunnen bijvoorbeeld Windows-updates tijdelijk uitstellen. We laten u zien hoe u kunt upgraden naar de Pro-versie om meer controle over Windows te krijgen ... Lees meer omdat het extra functies biedt voor het besturen van Windows Update. U kunt de upgrade kopen of een bestaande productcode van Windows 7 of 8 Pro toepassen op uw huidige Windows 10 Home-installatie. Helaas is Windows 10 Pro geen gratis upgrade.
Als tussenstap kunt u de gratis productsleutel van Microsoft gebruiken om naar Windows 10 Pro te upgraden om van de introductiepagina naar de Pro-versie te gaan. Dit vereist echter nog steeds een goede activering, bijvoorbeeld met een Windows 7 Pro-sleutel.
Als je dat wilt proberen, dan is hier de Windows 10 Pro-sleutel van Microsoft:
VK7JG-NPHTM-C97JM-9MPGT-3V66T
Ga naar Instellingen ( Windows-toets + I ) > Update en beveiliging> Activering> Productcode wijzigen en voer de bovenstaande sleutel in.
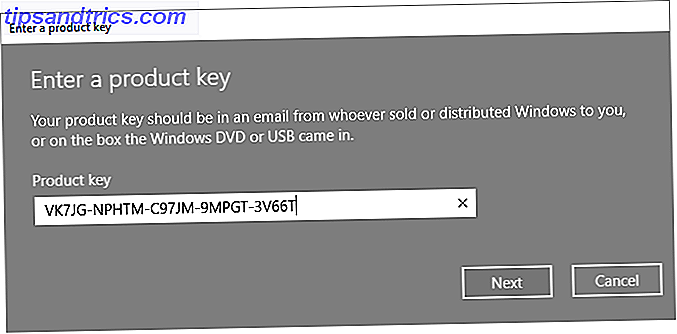
Voer de productsleutel in en klik op Volgende . Windows 10 vraagt u vervolgens uw werk op te slaan en uw apps te sluiten voordat het opnieuw wordt opgestart om de wijzigingen toe te passen. Dit is vergelijkbaar met elke andere functie-upgrade, die de instellingen kan veranderen, maar u verliest uw gegevens of uw geïnstalleerde programma's en apps niet.

Zodra de installatie is voltooid, moet u deze activeren met een Windows 7- of Windows 8.1 Pro-sleutel.
Houd Windows Update onder controle
1. Sla bandbreedte op Gemeten verbindingen op
Bij een gedoseerde verbinding downloadt Windows geen functie-updates, hoewel het wel kritieke patches kan downloaden.
De optie "Gemeten verbinding" is de eenvoudigste manier om de meeste updates consequent te blokkeren. Het is beschikbaar in alle Windows 10-edities, waaronder Windows 10 Home. Op vroege Windows-versies werkte deze aanpassing niet als u aangesloten was op een Ethernet-kabel. Als u echter de Windows 10 Creators-update (1703) of later gebruikt, kunt u zowel een Wi-Fi- als een Ethernet-verbinding als gemeten instellen. Hoe kunt u uw Wi-Fi- en Ethernet-verbinding instellen als gemeten in Windows 10 Instellen Uw Wi-Fi- en Ethernet-verbinding zoals gemeten in Windows 10 In Windows 10 kunt u uw Wi-Fi- of Ethernet-verbinding als gemeten instellen. Dit beperkt het gegevensverbruik door Windows Update en andere achtergrond-apps. Ga als volgt te werk om het in te stellen. Lees verder .
Opmerking: u kunt de instelling alleen toepassen terwijl u bent verbonden met het betreffende netwerk.
Om uw internetverbinding als gemeten te markeren, gaat u naar Instellingen> Netwerk en internet> Wi-Fi, selecteert u het netwerk waarmee u momenteel bent verbonden en zet u de schakelaar Aan onder Gemeten verbinding> Instellen als gemeten verbinding .

Opmerking: u kunt altijd naar Windows Update gaan en de download en installatie handmatig starten. Of u kunt naar Instellingen> Update en beveiliging> Windows Update> Geavanceerde opties gaan en Windows automatisch updates laten downloaden, zelfs via gedoseerde gegevensverbindingen (hiervoor kunnen kosten gelden) .
2. Pauzeer updates tot zeven dagen
Microsoft heeft een optie toegevoegd om updates tijdelijk te onderbreken. Deze instelling is perfect voor wanneer u alleen een korte pauze nodig hebt van grondige updates of als u niet wilt dat Windows doorgaat met het installeren van een update die al is gedownload. Deze optie is niet beschikbaar voor gebruikers van Windows 10 Home.
Als u Windows Update wilt onderbreken, gaat u naar Instellingen> Update en beveiliging> Windows Update> Geavanceerde opties en stelt u onder Updates bij Pause de schuifregelaar in op Aan . Nu kunnen updates maximaal zeven dagen worden geïnstalleerd of totdat u de optie uitschakelt.

Als u updates hebt gehad in afwachting van een herstart wanneer u deze instelling activeert, heeft uw Windows Update-scherm nu de knop Updates hervatten . Als u op deze knop klikt, worden updates ongedaan gemaakt.

Zodra de zeven dagen voorbij zijn, moet u eventuele updates in behandeling installeren voordat u Windows Update opnieuw kunt pauzeren.
3. Ontvang een notificatie voordat updates worden gedownload
U kunt Windows 10 laten waarschuwen wanneer er updates beschikbaar zijn en de download handmatig activeren. Dit helpt gebruikers met een lage bandbreedte of een beperkte internetverbinding. Helaas werkt deze truc alleen als u toegang hebt tot de Groepsbeleid-editor. Hoe u toegang hebt tot de Groepsbeleid-editor, zelfs in Windows Home & Instellingen om te proberen toegang te krijgen tot de Groepsbeleid-editor, zelfs in Windows Home & Instellingen om te proberen Groepsbeleid is een elektrisch gereedschap waarmee je toegang hebt tot geavanceerde systeeminstellingen. We laten u zien hoe u deze kunt openen of instellen in Windows Home en 5+ krachtig groepsbeleid om op te starten. Meer lezen, wat thuisgebruikers uitsluit.
Druk op de knop Start, typ Groepsbeleid bewerken en open het respectieve resultaat. Ga nu naar Computerconfiguratie> Beheersjablonen> Windows-onderdelen> Windows Update en open Automatische updates configureren . Schakel de instelling in en onder Configureer automatische updates, kies 2 - Melden voor downloaden en melden voor installatie .

De volgende keer dat updates beschikbaar zijn, ziet u een melding in het Actiecentrum dat u enkele updates nodig hebt . Als u het bericht selecteert, gaat u naar Windows Update, waar u op de knop Downloaden moet klikken om het updateproces te starten.
Opmerking: als u deze instelling inschakelt, worden sommige opties onder Windows Update uitgeschakeld in de app Instellingen, zoals Melden als download (hieronder vermeld).
Deze methode is oorspronkelijk gerapporteerd door Anand van The Windows Club.
4. Vertraging Updates totdat ze veilig zijn
De volgende opties zijn geweldig als u alleen maar tijdelijk wilt afzien van kwaliteits- of functie-updates. Uitstel van updates kan u tijd besparen en ervoor zorgen dat fouten u niet beïnvloeden. Nadat de respijtperiode is verstreken, worden de uitgestelde updates automatisch geïmplementeerd. Tegen die tijd had Microsoft echter problemen moeten oplossen die tijdens de eerste implementatie waren vastgesteld. Deze optie is niet beschikbaar voor gebruikers van de Home-editie.
Opmerking: de instelling voor het opschorten van upgrades die werd gebruikt om in de app Instellingen te plaatsen. Met recente functie-updates heeft Microsoft het echter volledig naar de Groepsbeleid-editor verplaatst.
Hoe Feature Updates voor maximaal 365 dagen uit te stellen
Ga in de Groepsbeleid-editor (zie bovenstaande instructies) naar Computerconfiguratie> Beheersjablonen> Windows-onderdelen> Windows Update> Windows Update voor bedrijven en open de instelling Selecteer wanneer Voorvertoning-build- en functie-updates worden ontvangen .

Stel dit beleid in op Ingeschakeld, kies het bereidingsniveau van Windows (in de bovenstaande schermafbeelding staan opties voor het Windows 10 Insider Preview, uw opties kunnen verschillen) en voer het aantal dagen in (maximaal 365 dagen) waarvoor u de Voorbeeld van build- of functie-update. Bovendien kunt u een startdatum voor de opschorting instellen.
Kwaliteitsupdates tot 30 dagen uitstellen
Computerconfiguratie> Beheersjablonen> Windows-onderdelen> Windows Update> Windows Update voor bedrijven en open de instelling Selecteer wanneer kwaliteitsupdates worden ontvangen .

Als deze instelling is ingeschakeld, kunt u het ontvangen van kwaliteitsupdates tot maximaal 30 dagen uitstellen. U kunt ook kwaliteitsupdates onderbreken vanaf een door u gekozen datum, waardoor ze maximaal 35 dagen worden onderbroken, dat wil zeggen 5 dagen langer dan dat ze worden uitgesteld.
5. Blok Updates tijdens actieve uren
Gebruikers met een huidige Windows 10-versie kunnen actieve uren instellen gedurende welke Windows Update wordt geblokkeerd om het apparaat opnieuw te starten. De optie is beschikbaar onder Windows Update> Actieve uren wijzigen .

Opmerking: u bent beperkt tot een bereik van 18 uur.
6. Tijd voor de installatie van gedownloade updates
Nadat Windows Update nieuw materiaal heeft gedownload, is het een kwestie van uren tot u opnieuw moet opstarten en Windows de updates moet laten toepassen. Wanneer u updates in behandeling hebt, kunt u een herstart plannen.
Ga naar Windows Update en selecteer naast de knop "Nu opnieuw opstarten" het opnieuw opstarten . Nadat u de optie hebt ingesteld op Aan, kunt u in de toekomst een tijd en datum kiezen van maximaal zes dagen.

We raden u ten zeerste aan om de geavanceerde modus te kiezen. We zullen een herinnering weergeven wanneer we opnieuw gaan opstarten (voorheen "Melden om opnieuw te plannen") onder Windows Update> Geavanceerde opties, zodat Windows niet zal proberen de beste tijd te bepalen om herstart zelfstandig. Anders zou je Windows kunnen betrappen op wat lijkt op een oneindige updatecyclus als je terugkeert van je lunchpauze.

7. Schakel updates helemaal uit
Als laatste redmiddel is hier de enige methode die updates volledig zal uitschakelen, volledig of totdat u uw computer opnieuw opstart. Het is beschikbaar in alle edities van Windows 10.
Ga naar Start, typ Systeembeheer en open het overeenkomende resultaat. Open Services> Windows Update . Klik onder Servicestatus op Stoppen om Windows Update af te sluiten totdat u opnieuw opstart. Onder Opstarttype kunt u Uitgeschakeld selecteren om te voorkomen dat het opstart met Windows.

Vergeet niet om updates zo snel mogelijk weer in te schakelen of ga door met het handmatig installeren van beveiligingsupdates.
Moeilijke stuurprogramma-updates blokkeren
Vanaf Windows 10 verwerkt Windows Update ook stuurprogramma-updates. Deze updates kunnen bijzonder kwetsbaar zijn omdat Microsoft alleen standaard stuurprogramma's implementeert. Deze stuurprogramma's kunnen uw individuele instellingen doorbreken of problemen introduceren, hoewel de fabrikantversie prima werkte.
U kunt probleemupdates oplossen en blokkeren die fout zijn gegaan met de Troubleshooter Show of Hide Updates van Microsoft (directe download).

U kunt ook schadelijke driverupdates handmatig terugdraaien, nieuwe stuurprogramma's installeren en toekomstige updates van stuurprogramma's blokkeren, zoals we uitvoerig hebben behandeld in onze Windows 10-stuurprogramma-updategids Take Back Control Over stuurprogramma-updates in Windows 10 Take Back Control over stuurprogramma-updates in Windows 10 Een slecht Windows-stuurprogramma kan je dag verpesten. In Windows 10 worden hardware-stuurprogramma's automatisch bijgewerkt door Windows Update. Als u de gevolgen ondervindt, laten we u dan zien hoe u uw stuurprogramma kunt terugdraaien en toekomstige ... Lees meer.
Schakel Microsoft Updates voor app-updates uit
Niet zo lang geleden hebben we een lange handleiding gepubliceerd over het uitschakelen van automatische updates voor Windows Store-apps. Automatische updates in Windows 10 uitschakelen. Automatische updates uitschakelen in Windows 10 Het is niet raadzaam om systeemupdates te deactiveren. Maar zo nodig, hier is hoe u het doet op Windows 10. Meer lezen. Kort daarna maakte Microsoft deze optie supereenvoudig voor gebruikers van de Pro-editie van Windows 10 (zie hierboven voor upgradetips); we hebben het artikel bijgewerkt.
Kort samengevat kunt u als Windows 10 Pro-gebruikers de Microsoft Store starten, klikken op het menupictogram met drie punten ( Meer bekijken ) naast uw profielafbeelding, Instellingen kiezen en Update apps automatisch uitschakelen .

Als u handmatig updates wilt activeren, gaat u naar Meer bekijken> Downloaden en updates, drukt u op de knop Updates ophalen (voorheen "Controleren op updates") en nadat de scan is voltooid, klikt u op Alles bijwerken of werkt u afzonderlijke apps bij door op de downloadpijl helemaal rechts te klikken. .

Als u ervoor kiest Microsoft Store-apps niet bij te werken, heeft dit geen veiligheidsimplicaties, omdat deze toepassingen in een sandbox worden uitgevoerd. De beste Sandbox-tools voor veilig testen van Windows-programma's De beste Sandbox-tools voor veilig testen van Windows-programma's Gebruik een sandbox-omgeving om een nieuw programma te testen. bescherm uw systeem tegen schadelijke software. Lees meer dat de interactie met de rest van het besturingssysteem beperkt. Als u echter vasthoudt aan een oude versie, loopt u mogelijk bugfixes of nieuwe functies mis.
Een nieuwe Windows-update komt binnenkort
De update-manie van Windows 10 is evenzeer een zegen als een vloek. Aan de ene kant kan Microsoft het besturingssysteem voortdurend verbeteren en gebruikers tot zegen zijn met nieuwe opties en functies om mee te spelen. Aan de andere kant kunnen updates ook ongewenste gevolgen hebben 7 Standaard Windows 10-instellingen die u onmiddellijk moet controleren 7 Standaard Windows 10-instellingen die u direct zou moeten controleren Microsoft heeft een paar dubieuze beslissingen genomen met Windows 10. Sommige standaardinstellingen moeten niet met rust gelaten worden. We laten u zien hoe u de privacy kunt verbeteren, bandbreedte kunt besparen, afleiding kunt verminderen en nog veel meer. Meer lezen of oude software en functies verwijderen Windows 10 kan software tegen uw wil verwijderen Windows 10 kan software tegen uw wil verwijderen Windows 10 verwijdert software die het niet als compatibel beschouwt. Ben je getroffen? We laten u zien welke applicaties u kunt verliezen en waarom. Lees meer dat je op prijs stelde.
Dus, bent u klaar voor de volgende Windows Update? Wat was tot nu toe je meest lastige Windows Update-ervaring? Merk op dat als er problemen zijn, er manieren zijn om een vastgelopen Windows-update op te lossen. Problemen met Windows Update oplossen in 5 eenvoudige stappen Problemen met Windows Update oplossen in 5 eenvoudige stappen Is Windows Update mislukt? Misschien is de download vastgelopen of is de update geweigerd om te installeren. We zullen u laten zien hoe u de meest voorkomende problemen met Windows Update in Windows 10 kunt oplossen. Meer lezen.


![Een beknopte gids voor veenbessen [Weird & Wonderful Web]](https://www.tipsandtrics.com/img/web-culture/170/short-guide-binge-watching.jpg)