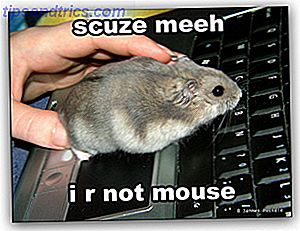Als je de keuze had om geblinddoekt met een vliegtuig te vliegen of met je ogen open te vliegen, wat heb je dan het liefst? Hetzelfde geldt voor het runnen van een website. Wilt u gewoon een site publiceren en deze blindelings uitvoeren, of wilt u een volledig functioneel dashboard dat u te allen tijde laat zien wat er met de site gebeurt?
Als u bekend bent met Google Analytics, leert u graag dat Google een krachtige API aanbiedt, de Google Core Reporting API, waarmee u de nummers van uw Google Analytics-account kunt gebruiken. U kunt deze API gebruiken om query's uit te voeren voor informatie over alles, van hoe lang mensen op uw website uitgeven, hoeveel paginaweergaves u elke dag krijgt, hoeveel nieuwe versus terugkerende bezoekers de site bezoeken en nog veel meer. Kortom, het grootste deel van wat u kunt opzoeken op Google Analytics, kunt u eruit halen met behulp van de API, en die gegevens in een tool zoals Google Spreadsheet brengen.
Zodra u die gegevens in Google Spreadsheet heeft, kunt u deze analyseren, in kaart brengen en in kaart brengen en als u klaar bent, kunt u de informatie publiceren op een website die als uw 'dashboard' kan dienen. Best cool he? Laat woorden als 'API' of 'Analytics' u niet afschrikken. Je hoeft geen keiharde programmeur te zijn om dit te bereiken - hoewel bekendheid met Google Analytics zeker nuttig zal zijn.
Verbinding maken met Google Core Reporting API
Onlangs toonde ik u hoe u IFTTT-automatisering kunt gebruiken om Analytics-gegevens te importeren. Een geautomatiseerd Google-spreadsheetrapport maken Op basis van analysegegevens Hoe u een geautomatiseerd Google-spreadsheetrapport maakt Van analysegegevens Lees meer - via Gmail - naar Google-spreadsheets. Nou, als je bereid bent om je handen vies te maken met de Google API, hier is het grote geheim; Het enige dat u hoeft te doen om een verbinding tot stand te brengen tussen Google Spreadsheet en Google Analytics, is het Google Analytics-script met de naam 'magic' te activeren. Open hiervoor een Google-spreadsheet en klik op het menu 'Extra'. Kies "Scriptgalerie" in de lijst. Typ 'google analytics' in het zoekveld en zoek naar het script 'Google Analytics Report Automation (magic)'.
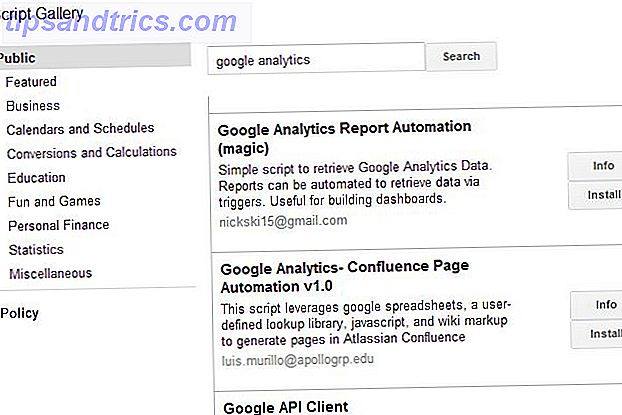
Klik op de knop "Installeren". U hebt zojuist dit script geïnstalleerd in dit specifieke Google-spreadsheet. Ga nu terug naar uw spreadsheet en klik op "Extra" en "Scriptbeheer".
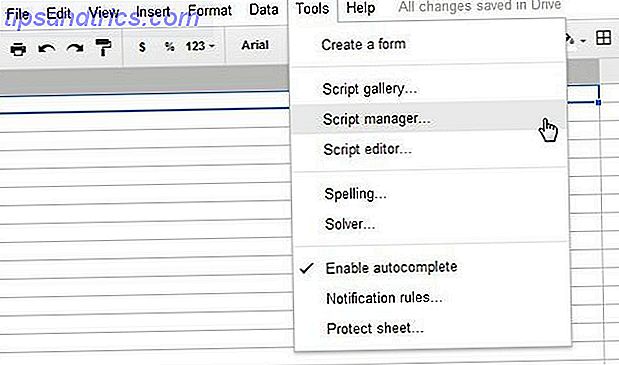
Nu ziet u de vier functies van de Google Analytics-scripts die voor u beschikbaar zijn om te gebruiken. Houd er rekening mee dat je tot nu toe nog geen enkele regel code hoeft in te tikken. U hoeft dit ook niet te doen om deze hele procedure te voltooien.
Verbinden met uw Google Analytics-account
U moet echter nog steeds het script inschakelen om toegang te krijgen tot uw Google Analytics-account, dus klik op de functie "createCoreReport" en klik vervolgens op "Bewerken ..."
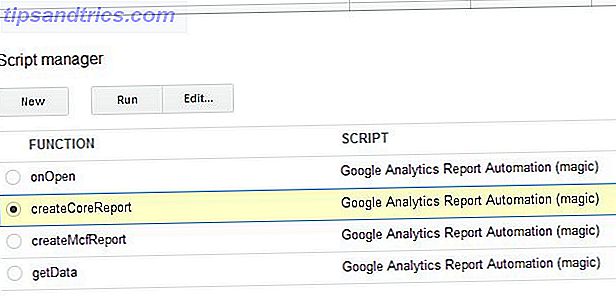
Dit opent het eigenlijke script zelf. Negeer al die vreemd uitziende code en klik gewoon op het item "Hulpbronnen" in het menu en kies "Gebruik Google API's".
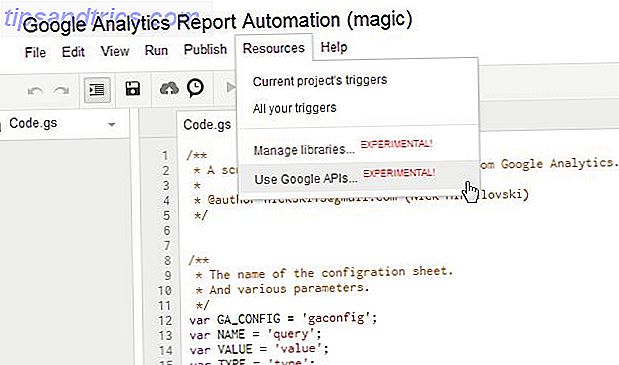
U ziet hier een lijst met Google API Services. Zoek naar de "Google Analytics API" -service en klik op de aan / uit-schakelaar om die aan te zetten "aan".
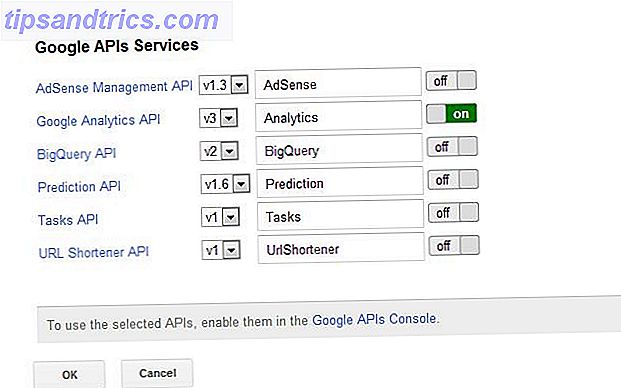
Klik vervolgens op de link 'Google API's Console' onder aan dat venster en hiermee gaat u naar de Google Cloud Console met een lijst met API's. Blader door de lijst en zoek naar "Analytics API". Klik nogmaals op de knop "Uit" om de API "aan" te zetten.
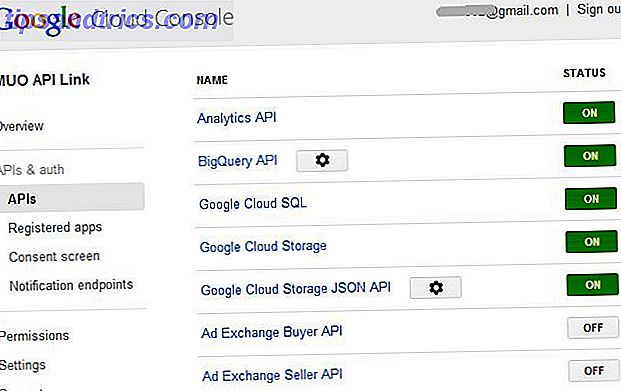
Sluit dat venster, en wanneer u teruggaat naar het scherm met het script erop, klik dan op het pictogram "schijf" om alles op te slaan dat u zojuist hebt ingeschakeld. Dit is erg belangrijk, anders verlies je alles wat je zojuist hebt gedaan.
Hoewel het misschien veel lijkt om door te moeten gaan, onthoud dat je dit slechts één keer hoeft te doen. Zodra u de verbinding tot stand hebt gebracht, kunt u de Google Analytics-query's gebruiken die ik u zo vaak als u wilt laten zien. De verbinding blijft vanaf nu bestaan tussen uw spreadsheet en Google Analytics.
Google Analytics zoeken in Google Spreadsheet
Om uw eerste query te maken, klikt u opnieuw op Tools, Script Manager en selecteert u "createCoreReport". Klik vervolgens op "Uitvoeren". Dit plaatst een hoop schijnbaar zinloze tekst in uw spreadsheet. Laat me je vertellen dat de eenvoud van dit tekstblok misleidend is. Dit is een van de krachtigste zoekopdrachten om gegevens uit Google Analytics te extraheren die u ooit zult tegenkomen.
Elke rij is een onderdeel van de query. Met ID's kunt u uw Analytics-ID identificeren (die u kunt ophalen in het beheerdersdomein van uw Google Analytics-account), u kunt de begin- en einddatum van uw query definiëren (of deze overslaan en het aantal dagen vermelden in "last-n- dagen ") en vervolgens kunt u uw statistieken, dimensies en meer definiëren. Ik zal je laten zien hoe.
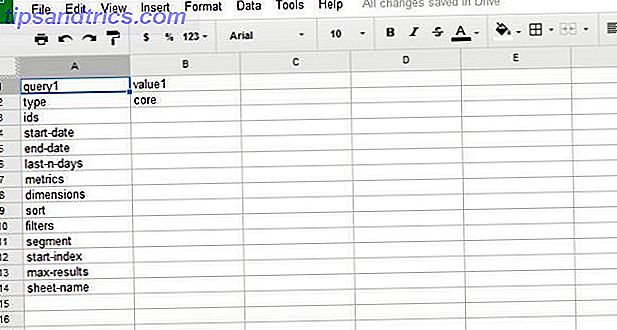
Hier is een voorbeeld van een query met een dagelijkse lijst met bezoekers, bezoeken en paginaweergaves van de afgelopen 30 dagen. Vervolgens wordt die informatie in het blad "report1" geplaatst.
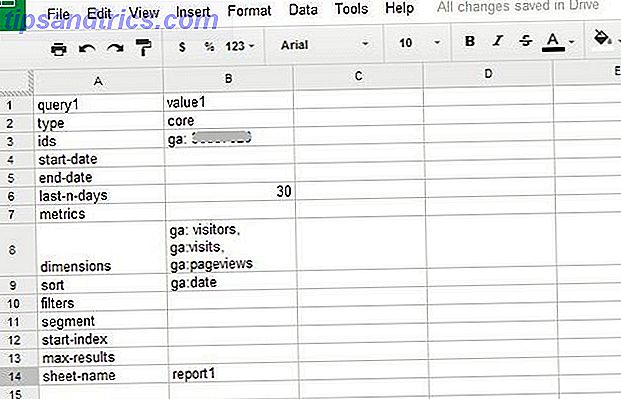
Zodra u klaar bent om uw vraag te beantwoorden, kunt u deze uitvoeren door op "Extra", "Scriptbeheer" te klikken en vervolgens de functie getData te selecteren. Klik vervolgens op "Uitvoeren".
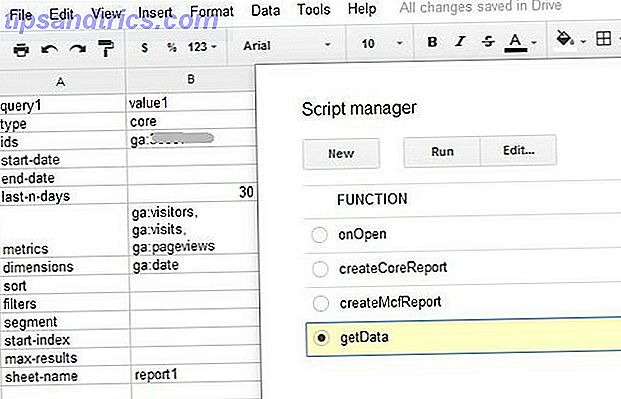
U ziet een pop-upvenster met de status van de query. Als je alles goed hebt ingesteld, zou je 'Succes' moeten zien. Resultaten schrijven "als de op één na laatste regel.
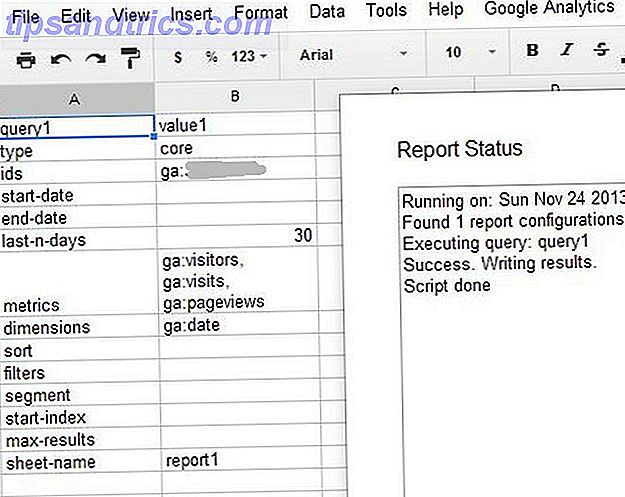
Klik nu op het blad "report1" en voila! Alle gegevens zijn direct uit Analytics gehaald en in Google Spreadsheet ingevoegd.
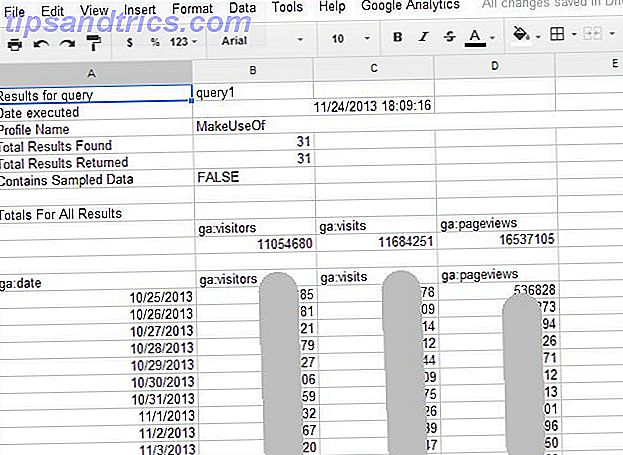
Nu kunt u geweldige visual visualisatiehulpmiddelen van Google Spreadsheets gebruiken om die gegevens om te zetten in een visuele context die betekenis heeft voor mensen die graag meer naar grafieken kijken dan naar een lijst met getallen.
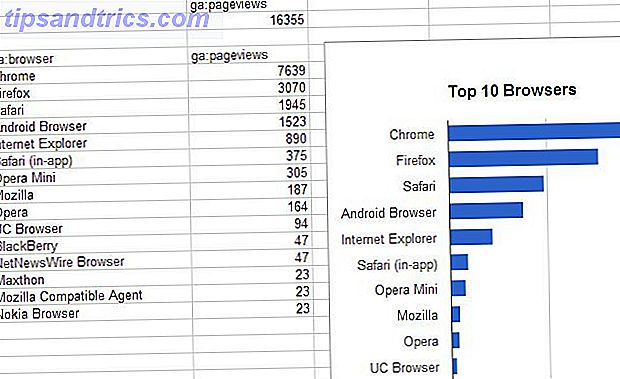
Dus daar heb je het. U kunt nieuwe query's maken (plaats ze op hetzelfde blad als de eerste en labelt de kolommen query2 en value2 (enzovoort). U bent echt alleen beperkt door uw eigen kennis van Google Analytics-query's. U kunt rondlopen in Analytics of het lezen van onze MUO Analytics Manual kan u helpen om wat vooruitgang te boeken op dat gebied.
Een website-analysedashboard maken
Het leuke aan het maken van je eigen eenvoudige dashboard is dat je niet dezelfde navigatie in Google Analytics hoeft te blijven uitvoeren om de hitlijsten te bekijken. U schrijft de query eenmaal op in Google Spreadsheets en u kunt hem op een pagina van Google Sites laden. Uw eigen gratis website maken met Google Sites Uw eigen gratis webpagina met meerdere functies maken met Google Sites Laten we leren hoe u Google Sites kunt gebruiken, en hoe u uw eigen website ermee kunt maken in slechts een paar eenvoudige stappen. Lees verder . Ik heb besproken hoe Google Spreadsheets-gegevens in een Google-site kunnen worden geladen Een heel nuttige persoonlijke dashboardpagina voor informatie maken met Google Sites Een echt nuttige persoonlijke informatie maken Dashboardpagina met Google Sites Webpagina's maken was zo'n saai proces. Afgezien van het gedoe met beslissen waar de pagina publiek te hosten, moest je HTML leren en vervolgens uitvinden hoe je de pagina ... Lees hier eerder bij MUO, dus ik zal hier niet te lang stilstaan bij het punt .
Het belangrijkste dat u hier wilt doen, is de Google Analytics-diagrammen die u heeft gemaakt, in een Google-site laden die als uw dashboard zal dienen. Ga naar Google Sites, maak een nieuwe site onder uw account en klik vervolgens op het menu-item "Invoegen" en kies de optie Kaart.
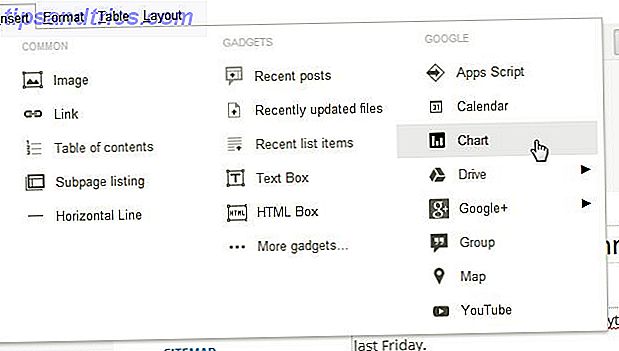
Het leuke van Google Sites is dat als u de hierboven beschreven Google Spreadsheets heeft gemaakt met uw Google-account, Google Sites u dat spreadsheet uit een lijst met beschikbare spreadsheets onder uw account kan laten kiezen. Zodra u dit doet, herkent Google Sites automatisch alle diagrammen die u in die spreadsheet hebt gemaakt en geeft u de optie om ze in uw nieuwe site te importeren.
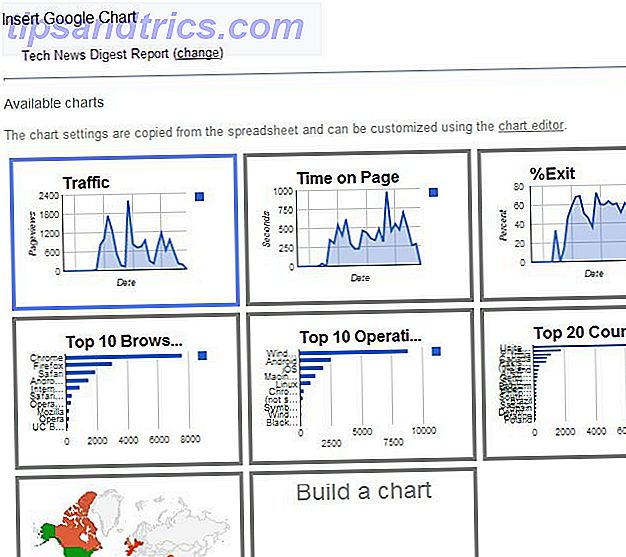
U kunt een eenvoudige lijst met diagrammen maken terwijl u de pagina afrolt, of u kunt zelfs een tabel op de pagina maken en een aantal diagrammen naast elkaar plaatsen.
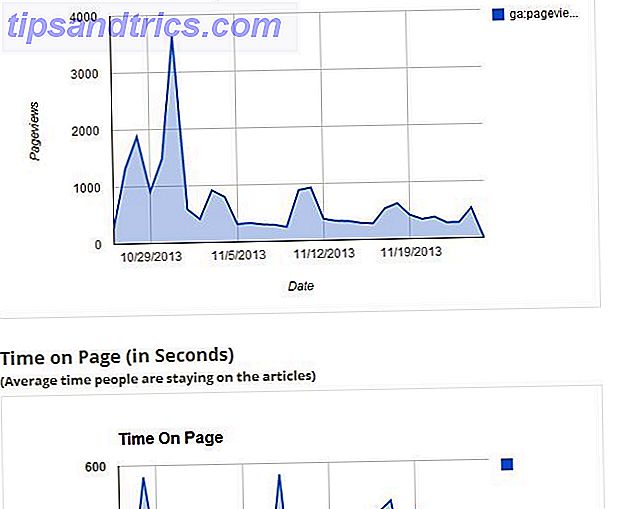
Het punt is dat u in slechts een paar eenvoudige stappen zeer complexe Google Analytics-gegevens hebt gemigreerd naar een Google-spreadsheet, waar u die gegevens kunt bewerken en deze kunt omzetten in een diagram dat veel gemakkelijker te begrijpen is. Dan kunt u dat in een paar stappen uitvoeren naar een Google-site, waarmee u een snel - maar krachtig - dashboard creëert met alles wat u ooit zou willen weten over de prestaties van uw website! In tegenstelling tot geautomatiseerde e-mails van Google Analytics Automatiseer informatieve Google Analytics-rapporten met aangepaste rapportage Automatiseer informatieve Google Analytics-rapporten met aangepaste rapportage Een ding dat ik altijd al beter had willen laten werken met Google Analytics is een geautomatiseerde rapportagefunctie die de informatie biedt die ik wil en in het formaat dat gemakkelijk is voor wie het nodig heeft ... Lees meer, u kunt deze dashboards formatteren zodat ze er precies zo uitzien als u wilt.
Als het verbeteren van de prestaties van de website nu net zo eenvoudig is als het bijhouden van de website, zou alles goed zijn voor de wereld. Gebruik de opmerkingen om uw feedback over deze tutorial te geven.