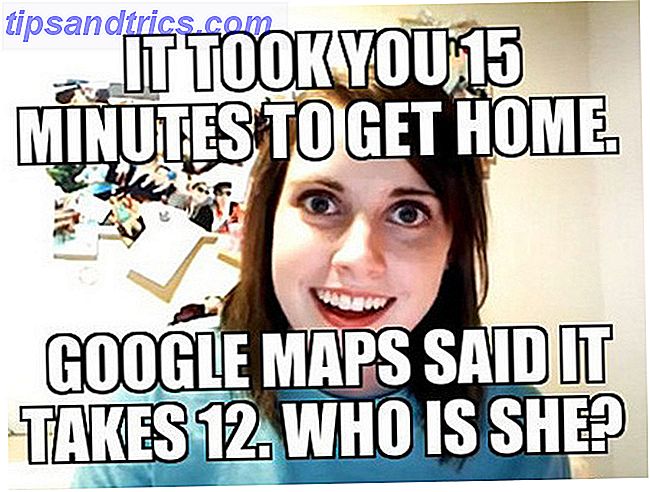Sneltoetsen voor programma's zijn een essentieel onderdeel van de Windows-ervaring. We zijn er allemaal geweest, hebben onze desktops gevuld 3 Betere manieren om uw bestanden op te slaan dan op het bureaublad 3 Betere manieren om uw bestanden op te slaan dan op het bureaublad Wist u dat het opslaan van bestanden direct op uw bureaublad uw productiviteit schaadt? Desktop opslag is eenvoudig, maar het heeft verborgen nadelen waar je misschien nog geen weet van hebt. Je kan beter! Meer lezen met hen zodat alle nuttige toepassingen beschikbaar zijn in een oogwenk. Herinner je die dagen nog?
Maar zelfs nadat je bent doorgegaan en je bureaublad hebt opgeruimd door al die pictogrammen te verwijderen. Hoe je Windows-bureaublad opruimt voor eens en altijd Hoe je je Windows-bureaublad opruimt Voor eens en voor altijd is rommel schadelijker dan je denkt. Een opgeruimd Windows-bureaublad maakt dingen gemakkelijker te vinden, is aangenamer om te bekijken en vermindert stress. We laten u zien hoe u uw bureaublad op orde krijgt. Lees Meer, programmasnelkoppelingen kunnen nog steeds nuttig zijn. Maak niet de fout om te denken dat ze waardeloze overblijfselen zijn van een minder geciviliseerde tijd, want verschillende Windows-trucs 9 Simpele trucs die je niet wist waren mogelijk in Windows 9 Simpele trucs waarvan je niet wist dat ze mogelijk waren in Windows Windows heeft veel simpele trucs in de marge die gemakkelijk over het hoofd worden gezien. Alles wat we je hier laten zien is native voor Windows, geen gimmicks. Hoeveel van deze weet je? Meer vertrouwen op hen.
Laten we dus eens kijken naar de verschillende manieren waarop u een snelkoppeling naar een programma in Windows kunt maken - er zijn er veel - om te zien welke weg het gemakkelijkst is. Je zult verrast zijn!
De normale methode
De methode die de meeste gebruikers voor het eerst leren, is vrij eenvoudig en moeilijk te missen. Het werkt overal op het systeem - op het bureaublad zelf of in een andere normale directory - en biedt de meeste flexibiliteit voor maatwerk en besturing.
Het enige dat u hoeft te doen, is met de rechtermuisknop op een open ruimte te klikken, het vervolgmenu Nieuw te selecteren en vervolgens de optie Snelkoppeling te selecteren:
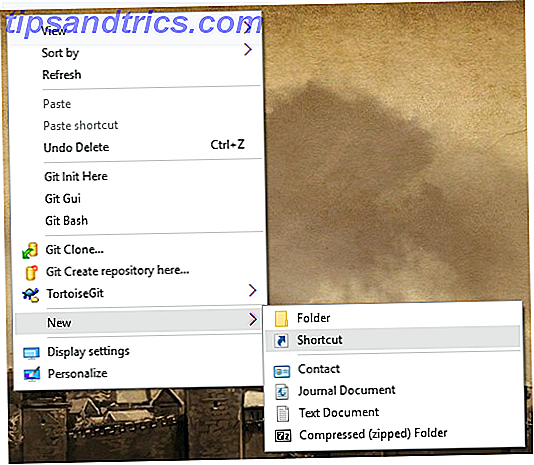
Dit maakt een lege snelkoppeling met de standaardnaam ("Nieuwe snelkoppeling") en roept de wizard Snelkoppeling maken op die u door het proces leidt. Begin met het invoeren van de locatie van het programma dat u wilt starten met deze snelkoppeling, of gebruik de knop Bladeren om het zelf te vinden:
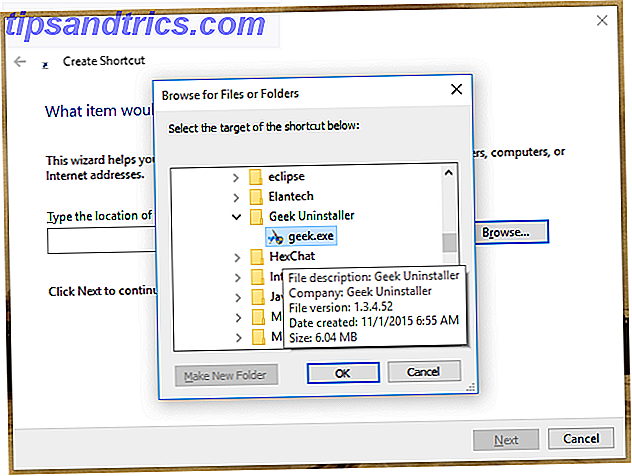
Houd er rekening mee dat snelkoppelingen naar elk type bestand kunnen verwijzen, niet alleen naar uitvoerbare bestanden. Dat gezegd hebbende, uitvoerbare snelkoppelingen zijn beslist de meest bruikbare soort.
Voor de laatste stap noem je de snelkoppeling zoals je wilt, maar we raden aan om met de volledige naam van het programma te gaan:
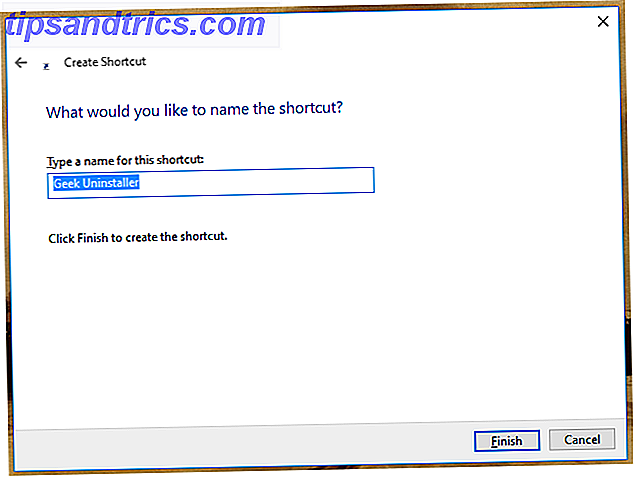
Dat is het eigenlijk wel. U kunt deze methode ook gebruiken om snelkoppelingen naar mappen te maken, maar wat echt cool is aan deze methode, is dat het iets kan doen dat geen enkele andere methode kan: snelkoppelingen naar websites maken.
In de wizard kunt u in plaats van bladeren naar de locatie van een programma op uw systeem, gewoon de URL van een website invoeren. Zorg ervoor dat de link begint met het voorvoegsel http:// anders werkt het niet correct.
Gecombineerd met de truc waarmee u elke snelkoppeling met het toetsenbord kunt starten. Hoe start u een willekeurig Windows-programma met het toetsenbord Hoe start u een willekeurig Windows-programma met het toetsenbord Wist u dat u elk gewenst Windows-programma kunt starten met door de gebruiker gedefinieerde sneltoetsen? Lees Meer, u kunt elke website starten met elke sneltoets op een browser-agnostische manier.
De eenvoudigere methode
Het doorlopen van alle stappen in de standaard handmatige methode kan nogal hinderlijk zijn, vooral als je veel verschillende snelkoppelingen tegelijkertijd wilt maken. Een wizard in drie stappen is immers niet bepaald efficiënt.
Als u uiteindelijk gewoon al uw snelkoppelingen op de desktop gaat dumpen, bewaar uzelf dan een paar stappen en gebruik gewoon de "Send to Desktop" -methode.
Gebruik Windows Verkenner, die nu Bestandsverkenner heet in Windows 10, ga naar een doelbestand of map en klik er met de rechtermuisknop op:
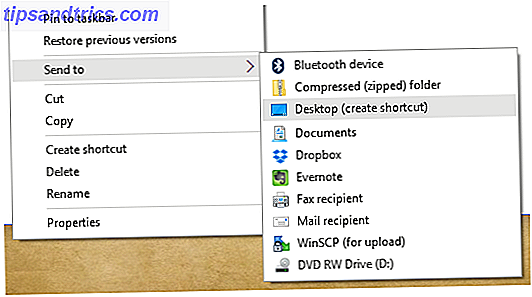
Selecteer het submenu Verzenden naar en selecteer vervolgens de optie Bureaublad (snelkoppeling maken) . Hiermee wordt onmiddellijk een snelkoppeling naar dat bestand op uw bureaublad gemaakt.
Nu kunt u moeiteloos uw bureaublad voller maken met meer pictogrammen dan u ooit nodig zou hebben. Maar als je deze weg aflegt, raden we aan om een bureaubladorganizer zoals Fences te gebruiken. Draai je Windows Desktop Van rommel naar Nuttig Gratis Met Fence Verander je Windows Desktop Van rommel naar Nuttig Gratis Met Fences Ik zou graag deze post willen starten met een kleine aanvraag: Win Win + D voor mij. Ik wacht hier. Ga je gang, doe het. Oke klaar? Wat zag je? Was het een hete puinhoop van rommelige pictogrammen ... Lees meer om u te helpen een schijn van gezond verstand te behouden.
De eenvoudigste methode
Deze laatste twee methoden, die behoorlijk op elkaar lijken, zijn de snelste methoden van allemaal. Niet alleen dat, maar ze zijn flexibeler dan de "Send to Desktop" -methode (die voor de meesten van ons een te simpele pony is).
Net als in de vorige methode, begin je met het navigeren door Windows Verkenner (of Verkenner) naar het bestand of de map waarnaar je een snelkoppeling wilt maken, klik je er met de rechtermuisknop op en selecteer je Kortsluiting maken :
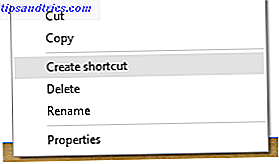
Gedaan.
Makkelijk, toch? Dat is het zeker, maar het is niet bepaald het gemakkelijkst. Je kunt het nog verder versnellen - hoewel niet zozeer - door de minder bekende methode voor slepen en neerzetten te gebruiken.
Houd de rechtermuisknop ingedrukt op een bestand of map, sleep het ergens anders en laat het los:

Er verschijnt een nieuw menu waarin u de knop hebt losgelaten en dit menu heeft de optie Snelkoppeling maken hier . Selecteer het en je bent klaar.
Dit is de ultieme methode, omdat u hiermee met een enkele klik een snelkoppeling kunt maken, van waar dan ook naar waar dan ook. Leer het, gebruik het en geniet ervan.
Programmatiesnelkoppelingen gemakkelijk maken
Windows zit boordevol van dit soort minder bekende functies: geheime taakbalk voor navigatie Gebruik de geheime taakbalk van Windows 10 om te navigeren als een pro Gebruik de geheime taakbalk van Windows 10 om te navigeren als een pro Het vinden van bestanden en mappen op Windows 10 kan vervelend zijn, dus Dit is een snelle manier om ze te vinden zonder enige navigatiehoofdpijn. Lees meer, God-modus voor onderhoud Hoe God-modus inschakelen in Windows 7, 8.1 en 10 Hoe God-modus inschakelen in Windows 7, 8.1 en 10 Windows heeft een verborgen snelkoppeling om alle systeeminstellingen tegelijk te bekijken. Zo kun je gemakkelijk naar God Mode gaan. Lees meer, aangepaste mappictogrammen uit afbeeldingen Mappenpictogrammen individualiseren in Windows met aangepaste afbeeldingen Mappenpictogrammen individualiseren in Windows met aangepaste afbeeldingen Hebt u er weleens aan gedacht om de pictogrammen voor afzonderlijke mappen op Windows te wijzigen? Hier is een eenvoudige manier om het te doen. Meer lezen en veel handige Windows Key-snelkoppelingen 13 Handige 'Windows Key'-trucs die u nu al moet kennen 13 Handige' Windows Key'-trucs die u nu al zou moeten kennen De Windows-toets kan worden gebruikt om veel leuke dingen te doen. Hier zijn de meest nuttige snelkoppelingen die u al zou moeten gebruiken. Lees verder .
Wil je een echte Windows-professional worden? Dan kun je deze ongelooflijk productieve sneltoetsen niet missen. Windows Keyboard Shortcuts 101: The Ultimate Guide Windows Keyboard Shortcuts 101: The Ultimate Guide Toetsenbordsnelkoppelingen kunnen je uren tijd besparen. Beheers de universele Windows-toetsenbordsneltoetsen, toetsenbordtrucs voor specifieke programma's en een paar andere tips om uw werk te versnellen. Lees verder . Eenmaal geleerd, vraag je je af hoe je ooit zonder hen hebt geleefd.
Wat is je favoriete manier om programmasnelkoppelingen in Windows te maken? Ben je een rommelbende met bureaubladpictogrammen of een minimalistische schone freak? Laat het ons weten met een reactie hieronder!


![Een beknopte gids voor veenbessen [Weird & Wonderful Web]](https://www.tipsandtrics.com/img/web-culture/170/short-guide-binge-watching.jpg)