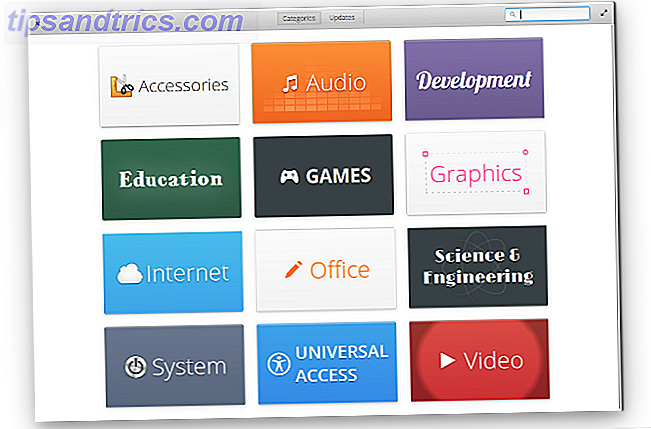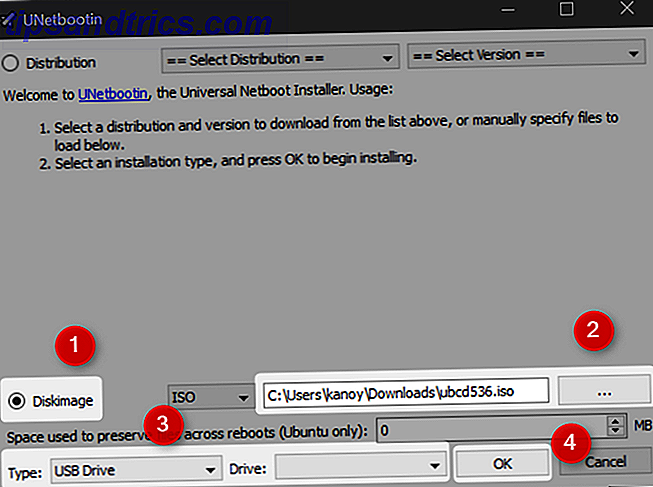De helderheid van uw computerscherm is misschien niet iets dat u in overweging neemt. Maar het is erg belangrijk voor de gezondheid van uw ogen. We laten je zien hoe je alles over helderheid kunt aanpassen op Windows 10.
Het aanpassen van de weergave-instellingen op een nieuwe computer is een basistaak. Als u last krijgt van vermoeide ogen of hoofdpijn, kan de helderheid van het scherm de boosdoener zijn. Het is eenvoudig om de niveaus handmatig of automatisch in te stellen op basis van de levensduur van de batterij, het energieplan of het omgevingslicht.
Als u uw eigen tips hebt om te delen over de helderheid van Windows, laat het ons weten in de opmerkingen.
Helderheid handmatig aanpassen in Windows 10
Druk op Windows-toets + I om Instellingen te openen en naar Systeem> Beeldscherm te gaan . Onder Helderheid en kleur gebruikt u de schuifregelaar Helderheid wijzigen . Naar links zal dimmer zijn, naar rechts helderder.
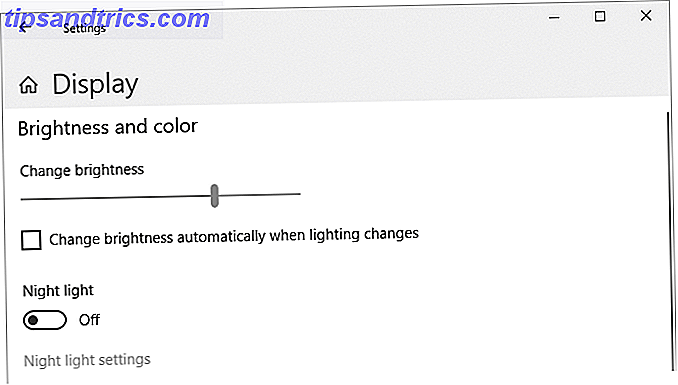
Als de schuifregelaar niet beschikbaar is, is dit een van twee dingen. Als u een externe monitor gebruikt, gebruikt u de knoppen om de helderheid aan te passen. Anders moet u het beeldschermstuurprogramma bijwerken Verouderde Windows-stuurprogramma's zoeken en vervangen Verouderde Windows-stuurprogramma's zoeken en vervangen Uw stuurprogramma's zijn mogelijk verouderd en moeten worden bijgewerkt, maar hoe komt het dat u dit weet? Ten eerste, repareer het niet als het niet kapot is! Als stuurprogramma's echter moeten worden bijgewerkt, zijn hier uw opties. Lees verder .
Om dit te doen, drukt u op Windows-toets + X en klikt u op Apparaatbeheer . Vouw Display-adapters uit en klik met de rechtermuisknop op uw grafische kaart. Klik op Stuurprogramma bijwerken en volg de wizard.
Helderheid automatisch aanpassen voor levensduur van de batterij
Als u uw helderheid verlaagt, kunt u meer energie halen uit de batterij van uw draagbare apparaat. Windows 10 heeft een batterijbesparingsfunctie die automatisch uw helderheid kan verlagen wanneer deze is ingeschakeld.
Om dit in te schakelen, drukt u op Windows-toets + I om Instellingen te openen en naar Systeem> Batterijbesparing> Instellingen batterijbesparing te gaan .

Schakel Batterijbesparing automatisch in als mijn batterij eronder zakt en gebruik de schuifregelaar om aan te passen op welk percentage batterijniveau u de functie wilt inschakelen.
Ten slotte vinkt u de helderheid van het scherm aan terwijl u zich in de batterij bevindt . Het is niet mogelijk om in te stellen welk helderheidsniveau wordt gebruikt, maar hopelijk zal Microsoft dat toevoegen in een toekomstige Windows 10-update.
Helderheid automatisch aanpassen voor energiebeheerschema
U kunt verschillende helderheid hebben, afhankelijk van of uw computer wordt opgeladen of van de batterij raakt. Om de batterij te sparen, stelt u een helderheidsniveau in van een dimmer wanneer het niet is aangesloten.
Hiertoe drukt u op Windows-toets + R om Uitvoeren te openen, het configuratiescherm in te voeren en op OK te klikken. Ga naar Hardware en geluiden> Energiebeheer en klik op Plan-instellingen wijzigen naast het door u geselecteerde plan.

Gebruik de schuifregelaar Helderheid plan aanpassen om de niveaus Aan batterij en Verstuurd in te stellen. Klik als u klaar bent op Wijzigingen opslaan .
Als u meer energiebesparing wilt, raadpleeg dan onze handleiding voor het optimaliseren van de batterij van Windows 10 Optimaliseren van Windows 10 voor levensduur van de batterij Hoe u Windows 10 kunt optimaliseren voor gebruiksduur van de batterij De levensduur van de batterij is een vrij belangrijke factor voor mobiele apparaten. Hoewel Windows 10 nieuwe functies biedt voor het beheren van energie-instellingen, dragen de standaardwaarden niet noodzakelijk bij aan een optimale levensduur van de batterij. Tijd om dat te veranderen. Lees verder .
Adaptieve helderheid gebruiken in Windows 10
In het ideale geval moet de helderheid van uw monitor overeenkomen met het licht om u heen. Een manier om hierbij te helpen is om de helderheid automatisch te laten veranderen op basis van uw omgevingslicht.
Deze functie is alleen ingeschakeld als uw apparaat een helderheidssensor heeft. Om dit in te schakelen, drukt u op Windows-toets + I om Instellingen te openen en naar Systeem> Beeldscherm te gaan . Als u Helderheid automatisch wijzigen kunt zien wanneer de verlichting wordt gewijzigd, schakelt u deze in naar Aan . Als je dit niet kunt zien, heb je de sensor niet.
Een nog betere manier om dit aan te passen is via het Configuratiescherm, omdat je het afhankelijk van je energieplan kunt instellen. Druk op Windows-toets + R, voer het configuratiescherm in en klik op OK .

Ga in het Configuratiescherm naar Hardware en geluiden> Energiebeheer> Wijzig schema-instellingen > Geavanceerde energie-instellingen wijzigen .
Vouw Weergave uit> Schakel adaptieve helderheid in en gebruik de vervolgkeuzemenu's om deze in te stellen op Op batterij en Geïnstalleerd .
Helderheidaanpassing Snelkoppelingen in Windows 10
Hier zijn drie snelkoppelingen om de instellingen aan te passen:
1. Als u een laptop gebruikt, hebt u waarschijnlijk sneltoetsen om uw helderheid op en neer te halen. Bekijk de functietoetsen - helderheid wordt meestal weergegeven door een zon-pictogram.
2. Een andere snelkoppeling om de helderheid snel aan te passen, is door op het pictogram van het Action Center op de taakbalk te klikken (of op de Windows-toets + A te drukken .) Klik op de helderheidstegel om met stappen van 25 procent door te bladeren.
Als u het pictogram niet ziet, drukt u op de Windows-toets + I, gaat u naar Systeem> Meldingen en acties> Snelle acties toevoegen of verwijderen en Helderheid naar Aan schuiven.

3. Wilt u een goed hulpprogramma van derden? Bekijk de schuifregelaar voor Windows 10-helderheid. Dit lichte hulpprogramma voegt een helderheidspictogram toe aan uw systeemvak Een schuifregelaar voor helderheid toevoegen aan de taakbalk in Windows 10 Een schuifregelaar voor helderheid toevoegen aan de taakbalk in Windows 10 Windows 10 heeft geen schuifregelaar voor helderheid in de taakbalk. Als u een handige knop wilt toevoegen voor het aanpassen van uw helderheid, vindt u hier een eenvoudige methode. Lees Meer, waarop u kunt klikken om uw helderheid aan te passen op een schuifregelaar, net zoals het pictogram van het volume werkt.
Ga naar het GitHub-project, download het bestand en open het. Het gaat automatisch in je lade. Als u wilt dat dit altijd aanwezig is, klikt u met de rechtermuisknop op het pictogram en klikt u op Uitvoeren bij opstarten .
Optimaliseer uw display voor ooggezondheid en -comfort
Hopelijk heb je hier iets nieuws geleerd over het regelen van je helderheidinstellingen op Windows 10. Vergeet niet dat de juiste helderheidinstellingen je ogen en geest kunnen helpen, dus waarom zou je ook niet over de ideale laptophouding lezen?
Als de helderheid is gesorteerd, wilt u misschien de kleurtemperatuur van uw monitor bekijken. Het licht van onze schermen veroorzaakt blijkbaar slaapproblemen en daarom kunt u programma's zoals f.lux of de Night Light-functie van Windows 10 gebruiken. F.lux vs. Windows 10 Nachtlampje: welke moet u gebruiken? f.lux vs. Windows 10 Nachtlampje: welke moet u gebruiken? Als u vermoeidheid van de ogen wilt verminderen, start u met Windows 10! We laten u zien hoe Night Light en f.lux blauw licht filteren en u kunnen helpen om beter te slapen. Lees meer om het te helpen bestrijden.