
Zit het met een foutmelding dat Windows Microsoft Office configureert? Hier is de oplossing.
Stel u voor: u komt aan de draad van een boekrapport of een werkpresentatie 10 Tips voor het maken van betere PowerPoint-presentaties met Office 2016 10 Tips voor het maken van betere PowerPoint-presentaties met Office 2016 Microsoft PowerPoint blijft nieuwe normen stellen. Nieuwe functies in PowerPoint 2016 laten de beste plek zien als de beste optie voor slimme en creatieve presentaties. Read More of een belangrijke spreadsheet - maar wanneer u het juiste Microsoft Office-programma gaat openen, krijgt u een foutmelding die u gewoon niet zult verlaten.
De gevreesde "Even geduld terwijl Windows configureert Microsoft Office" -bericht kan een echte sleur zijn, maar gelukkig zijn er oplossingen beschikbaar.
Het meest frustrerende deel van dit specifieke probleem is dat het zo moeilijk is om te diagnosticeren wat het probleem precies is. Een van deze technieken zou je echter de antwoorden moeten geven die je zoekt. Volg elk proces in de volgorde waarin ze hier worden vermeld, en u komt dichterbij om Microsoft Office weer in actie te krijgen, zodat u verder kunt met het project.
Reparatie Microsoft Office
Als het erop lijkt dat uw installatie van Microsoft Office beschadigd is Gegevens herstellen of herstellen van een beschadigd PDF-bestand Gegevens herstellen of herstellen van een beschadigd PDF-bestand Als u een PDF-document niet kunt openen, is dit mogelijk omdat het is beschadigd . Hier is alles wat u kunt doen om een beschadigd PDF-bestand op te lossen. Meer lezen of anderszins beschadigd, uw eerste aanloophaven zou de reparatiefunctie moeten zijn. Het proces controleert veelvoorkomende problemen en kan het probleem mogelijk automatisch oplossen, dus het is een goed startpunt.
Open het Configuratiescherm en ga naar Programma's> Programma's en functies . Blader door de lijst met software die op uw computer is geïnstalleerd en vind uw installatie van Microsoft Office.
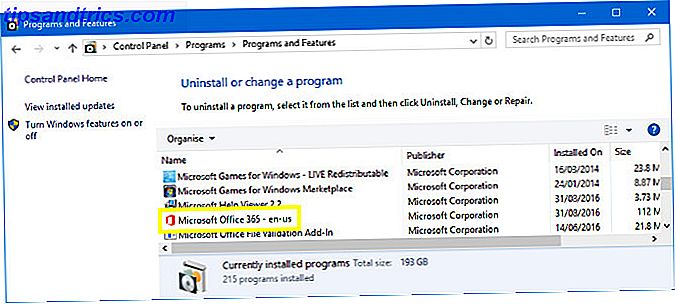
Klik met de rechtermuisknop op het item en selecteer Wijzigen . Op dit moment wordt u gevraagd of u een snelle reparatie of een online reparatie wilt uitvoeren. Een snelle reparatie lost de meeste problemen op, dus probeer dat voordat u naar een online reparatie gaat.
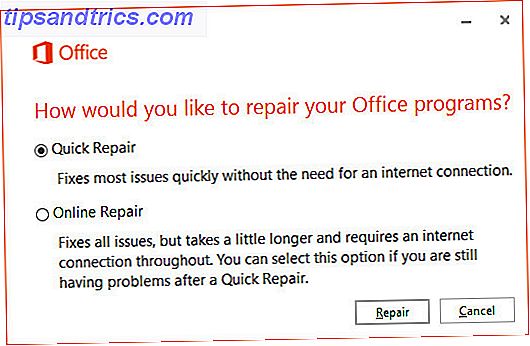
Als het proces niet werkt, kunt u een aantal van de meer diepgaande oplossingen hieronder bekijken.
Activeer de Windows-zoekservice
Een veelvoorkomende oorzaak van het vastgelopen configuratievenster is een situatie waarbij de 32-bits versie van Microsoft Office is geïnstalleerd op een 64-bits versie van Windows. Als dit het geval is, verwijst het bericht naar de gebruiker naar 64-bit-componenten.
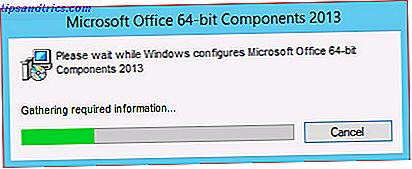
Gelukkig is de oplossing voor dit probleem relatief eenvoudig. Sluit om te beginnen elk exemplaar van het Office-programma dat u probeert te openen en ga vervolgens naar het Configuratiescherm. Navigeer naar Programma's> Programma's en onderdelen en klik vervolgens op Windows-functies in- of uitschakelen .
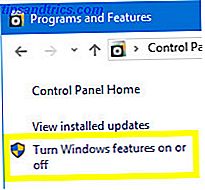
Zoek naar Windows Search in de lijst en controleer of het vakje is aangevinkt. Klik vervolgens op OK - mogelijk moet u uw systeem opnieuw opstarten Hoe u Windows 10-update kunt stoppen vanaf het opnieuw starten zonder te vragen hoe u Windows 10-update kunt stoppen van opnieuw starten Zonder te vragen Windows 10 kan vervelend zijn door de manier waarop het zonder voorafgaande kennisgeving opnieuw wordt opgestart. Gelukkig is daar een manier omheen. Meer informatie om de wijzigingen door te voeren.
Start Office in de veilige modus
Soms kan het configuratiebericht vastlopen als gevolg van invoegtoepassingen van derden. Door Microsoft Office in veilige modus te starten Windows 10 in te schakelen Veilige modus Windows opstarten 10 Veilige modus Veilige modus is een ingebouwde probleemoplossingsfunctie waarmee u problemen bij de root kunt oplossen, zonder dat niet-essentiële toepassingen interfereren. U kunt de Veilige modus op verschillende manieren openen, zelfs als Windows 10 niet langer opstart. Meer lezen en om deze extra componenten te omzeilen, kun je bepalen of dit het geval is.
Als u de veilige modus wilt activeren, zoekt u met de zoekbalk naar uw gewenste Office-programma en houdt u vervolgens CTRL ingedrukt terwijl u erop klikt. Het volgende bericht verschijnt:
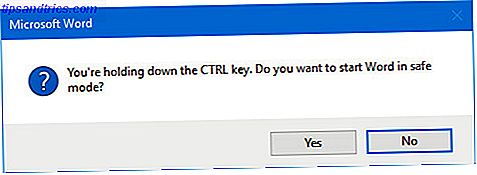
Klik op Ja en kijk of het programma normaal wordt geopend. Als dit het geval is, kunt u de invoegtoepassingen uitschakelen die u afzonderlijk hebt geïnstalleerd om erachter te komen welke problemen worden veroorzaakt.
In-add-ins uitschakelen
Ga naar Bestand> Opties en navigeer naar het gedeelte Add-ins . Zorg ervoor dat het vervolgkeuzemenu is ingesteld op COM-invoegtoepassingen en klik vervolgens op de knop Start ... ernaast.
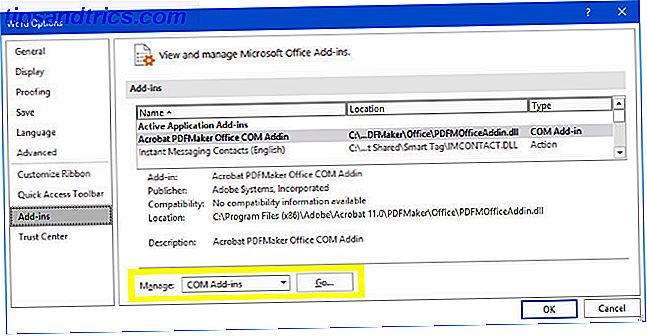
Schakel al uw invoegtoepassingen uit 10 Handige Productiviteit-invoegtoepassingen voor Microsoft Word 10 Handige Productiviteit-invoegtoepassingen voor Microsoft Word-invoegtoepassingen kunnen uw werkproces volledig veranderen. Als u uw document niet langer hoeft te verlaten voor kleine taken, stijgt uw productiviteit. Probeer deze 10 mini-apps voor Microsoft Word uit. Lees Meer en start het programma opnieuw om ervoor te zorgen dat alles normaal werkt. Schakel ze vervolgens één voor één in, totdat u bepaalt welke de schuldige is.
Fix Office met een opdracht Uitvoeren
We kunnen het dialoogvenster Uitvoeren gebruiken 13 Sneltoetsen uitvoeren Elke Windows-gebruiker moet weten 13 Voer sneltoetsen uit Elke Windows-gebruiker moet het weten De prompt Uitvoeren kan worden gebruikt om direct toegang te krijgen tot verschillende delen van Windows. Hier zijn de meest voorkomende snelkoppelingen die u moet kennen. Meer lezen om opdrachten in te voeren die de manier aanpassen waarop Windows-programma's worden geïnitialiseerd. Door dit te doen, kunnen we werken rond alles waardoor het programma hangt aan het configuratiebericht.
Om een Uitvoerdialoogvenster te openen, druk je op de Windows-toets + R. U kunt ook gewoon "uitvoeren" typen in de zoekbalk.
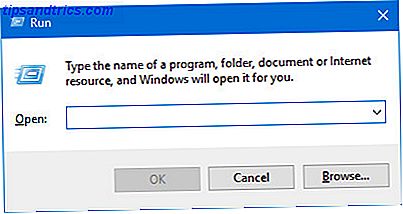
Probeer eerst de volgende string in het veld in te voeren:
reg add HKCU\Software\Microsoft\Office\14.0\Word\Options /v NoReReg /t REG_DWORD /d 1 Als deze oplossing niet werkt, kunnen we mogelijk een schakelaar gebruiken om een diagnose van het probleem te stellen.
Schakelaars gebruiken
Switches zijn instructies die de manier veranderen waarop een bepaald programma zich gedraagt 25 Outlook 2016 Schakelopties bij opdrachtregel U moet het weten 25 Outlook 2016 Overschakelen tussen opdrachtregels U moet het weten U kunt meer uit Outlook halen door te leren hoe u opdrachtregelopties gebruikt. Meer lezen, waarvoor de gebruiker niet nodig is om dat stuk software te openen. Ze kunnen bijzonder handig zijn als we een probleem proberen te diagnosticeren waardoor het programma niet normaal kan opstarten.
Hier zijn enkele schakelopties die u kunt invoeren in een dialoogvenster Uitvoeren om problemen met Microsoft Office op te lossen:
- winword / r - Hiermee herstelt u de registerwaarden van Word naar hun standaardwaarden.
- winword / m - Voorkomt dat Word macro's laadt.
- winword / a - Voorkomt dat Word zijn invoegtoepassingen laadt.
Als u niet met Word werkt, kunt u winword vervangen door Excel voor PowerPoint en powerpnt voor PowerPoint. U kunt ook de locatie van het EXE-bestand van elk programma op de schijf beschrijven.
Kent u een andere oplossing voor wanneer Windows vastloopt met het configureren van software? Of heb je een specifieke situatie gerelateerd aan deze fout waar je hulp bij nodig hebt? Hoe dan ook, ga naar de opmerkingen hieronder om het gesprek te starten!


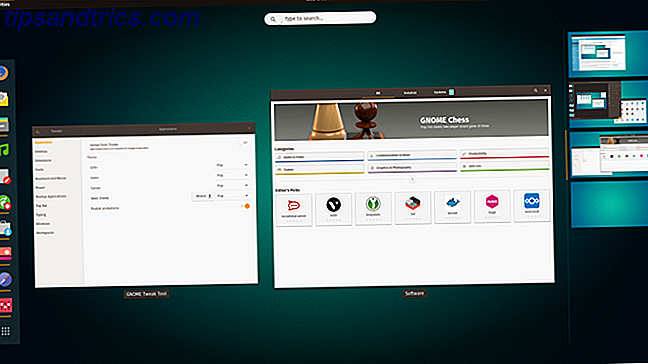
![Indicator Remindor Hiermee kunt u herinneringen voor iets instellen [Ubuntu]](https://www.tipsandtrics.com/img/linux/415/indicator-remindor-lets-you-set-up-reminders.png)