
Wat als je elke app met je stem zou kunnen bevelen?
De stemherkenningstechnologie van de smartphone, zoals Siri, Google Assistent en Cortana, maakt het leven beslist gemakkelijker. Je kunt richtingen vragen, zoekopdrachten uitvoeren en je vrienden sms'en met alleen je stem.
Wist je echter dat het mogelijk is om een op een toetsenbord reagerende app stemcommando's te laten herkennen?
Hieronder zullen we onderzoeken hoe je dat kunt doen, of je nu een iPhone- of Android-smartphone hebt. Blijf daarna lezen om enkele van mijn favoriete manieren te leren om spraakopdrachten met andere apps te gebruiken.
De Google-assistent gebruiken op uw Android-apparaat
Android-smartphones hebben al een ingebouwde spraakgestuurde helper. Het heet Google Assistent. Open het door de Home- knop op uw apparaat lang ingedrukt te houden. Zoek vervolgens naar het pictogram in de rechterkolom rechtsboven en tik erop.
In het gedeelte Ontdekken kunt u een duik nemen in de volledige mogelijkheden van Google Assistent door te zoeken naar apps van derden. Voor nu concentreren we ons echter op de ingebouwde functionaliteit die het biedt.
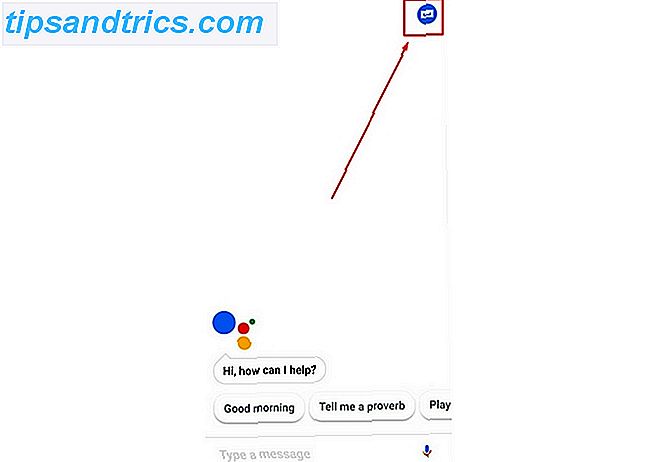
Een van die ingebouwde functies is de nieuwsbriefing van My Day. Open het door op het pictogram met de drie stippen te tikken in de rechterbovenhoek van het paneel van Google Assistent. Kies vervolgens Instellingen en scrol omlaag naar Mijn dag onder het sublabel Services . Met deze functie kunt u dagelijks aangepaste informatie opvragen.

Je zou het kunnen aanpassen om de weersvoorspelling te horen en details over je aankomende werk pendelen. Misschien wilt u de nieuwskoppen van het nieuws horen. My Day geeft je alle drie. Het is ook mogelijk om een overzicht van uw herinneringen en vergaderingen te horen.
Heb je geen zin om zoekopdrachten op je smartphone te typen? Geen zorgen. De Google-assistent reageert ook op vanzelfsprekende vragen. Begin met te zeggen: "Hé, Google." Stel vervolgens uw vraag. U zou bijvoorbeeld kunnen zeggen: "Hey Google, welk team heeft Super Bowl LII gewonnen?" De Google Assistent reageert dan en trekt de resultaten op het scherm van uw telefoon.
De Google Assistent heeft ook een geïntegreerde lijst met boodschappen. Om het te gebruiken, zeg je gewoon: "Hee, Google, voeg (item) toe aan mijn boodschappenlijstje."
De opdracht werkt ook voor het tegelijkertijd toevoegen van meerdere items. Scheid ze gewoon met het woord 'en'. Ga vervolgens naar uw boodschappenlijst door naar het menu Instellingen van de Google Assistent te gaan .
Van daaruit scrolt u omlaag naar de optie Lijst met boodschappen . Als de items in de lijst op het scherm verschijnen, hebben ze naast elkaar handige vinkjes. Of zeg, "Hey Google, wat staat er op mijn boodschappenlijstje?" Om de resultaten te horen.
Onder de items staat ook een blauwe Shop Your List- knop. Door het te gebruiken, kunt u online winkelen voor de producten. Er zijn echter nog geen spraakopdrachten voor die component.
De Google Agenda is een bekende app voor iedereen die graag een goed georganiseerde levensstijl onderhoudt. Dankzij de Google Assistent kun je details over de agenda van de dag krijgen door je stem te gebruiken.
Zeg gewoon: "Wat staat er op mijn agenda?" U kunt ook nauwkeuriger worden en vragen: "Wanneer is mijn eerste vergadering op dinsdag?" Bovendien kunt u een nieuw evenement aan uw rooster toevoegen door te spreken.
Spraakopdrachten inschakelen voor Android-apparaten
De Google-assistent is niet de enige optie om met uw smartphone te praten. Speech-to-text werkt ook Free-up-your-hands met spraak-naar-tekst op Android Maak je handen vrij met spraak-naar-tekst op Android Waarom zou je je druk maken over het langzaam typen van je sms-berichten als je ze gewoon zou kunnen dicteren? Lees meer op het Android-platform.
Afhankelijk van wat voor Android-telefoon je hebt, zijn er een paar manieren waarop je spraakopdrachten kunt instellen op je telefoon.
Op Android-Nougat
Tik voor de eerste (en oudere) methode om spraakopdrachten in te stellen op het pictogram Instellingen . Blader vervolgens naar het gedeelte Persoonlijk . Selecteer onder die kop Taal & invoer . Let op de Speech- sectie en de Voice Input- optie eronder. Tik op dat gebied en kies Verbeterde Google-services in het menu Spraakinvoervoorzieningen . Selecteer gewoon het juiste keuzerondje.
Als u de optie Verbeterd niet kiest, werkt de spraak-naar-tekstfunctie niet met apps van derden. De basisinstelling geeft u alleen de eenvoudige spraak-naar-tekst-functies. Een Android-telefoon vergrendelen / ontgrendelen met uw stem De Google-assistent gebruiken Een Android-telefoon vergrendelen / ontgrendelen met uw stem De Google-assistent gebruiken Wat als u uw computer kon vergrendelen en ontgrendelen? telefoon met alleen je stem? Op Android kun je dit doen dankzij Google Assistent. Meer informatie wordt geleverd door de Google-assistent. Houd er echter rekening mee dat sommige gebruikers meldden dat het Enhanced-systeem hun woorden niet correct herkende. Verwacht verschillende resultaten op basis van uw Android-versie en apparaat.
Voordat de instellingen van kracht worden, ziet u een dialoogvenster waarin u wordt gevraagd om spraak-naar-tekst inschakelen in te schakelen. Kies OK om door te gaan.
Met het tandwielpictogram rechts van elke menukeuze kunt u de bijbehorende instellingen aanpassen. U kunt bijvoorbeeld de gewenste taal voor uw voorkeur kiezen Talen in Google Chrome wijzigen Talen in Google Chrome wijzigen Om echt een vreemde taal te beheersen, moet u zich bezighouden met wat experts 'onderdompeling' noemen. Waarom probeer je de taal van Google Chrome niet te veranderen? Lees verder .
Als u in een app bent die afhankelijk is van het toetsenbord, zoekt u naar de microfoonknop . De locatie is afhankelijk van de toepassing en de versie van uw besturingssysteem.
Zie je het niet als een toetsenbordknop? Kijk boven de toetsen bij het gedeelte waarin voorgestelde woorden worden weergegeven terwijl u typt. Het microfoonpictogram bevindt zich mogelijk rechts van die woorden.
Zodra je op de microfoon tikt, kun je je tekst uitspreken in de app.
Op Android Oreo
Als u een nieuwere Android-telefoon heeft, zijn uw instellingen mogelijk iets anders.
Ga naar Instellingen en vervolgens Toegankelijkheid om stemopdrachten in te stellen. Klik op de instelling Tekst-naar-spraak .

Schakel vervolgens in of kies uit welke tekst-naar-spraak-opties je standaard wilt gebruiken. U kunt hier ook de spraakherkenningssnelheid en -afstand aanpassen.

Tik vervolgens in de app waarmee u spraakopdrachten wilt gebruiken op het tekstveld om het toetsenbord zichtbaar te maken. Klik in dat geval op het kleine toetsenbordpictogram op het toetsenbord om de invoerinstelling voor uw tekst te wijzigen. Kies het standaard tekst-naar-spraakprogramma dat u eerder hebt ingeschakeld.
Spreek vervolgens uw tekst op uw telefoon en zie hoe de woorden op het scherm verschijnen.
Spraakopdrachten gebruiken voor gebruik op Android
Nu weet u hoe u stemherkenning kunt instellen op een iOS- of Android-apparaat. Zoals je kunt zien aan de hand van de bovenstaande stappen, is het relatief snel om dit op elk besturingssysteem te doen.
Maar waarom zou u deze instelling willen inschakelen? Hier zijn drie van mijn favoriete manieren om spraakopdrachten te gebruiken met andere apps op mijn telefoon.
1. Dicteer notities bij Evernote
Zoals zoveel mensen, zou je Evernote kunnen gebruiken om verschillende digitale notities te verzamelen. De 15 beste manieren om Evernote te gebruiken De 15 beste manieren om Evernote Evernote te gebruiken is veelzijdiger dan je denkt. We laten u de 15 beste manieren zien om Evernote te gebruiken, zoals voor het beheren van projecten, bullet journaling of het delen van lijsten. Lees verder . Van boodschappenlijsten tot dictaten, deze veelzijdige app legt ze allemaal vast. Het is ook mogelijk om notities in Evernote toe te voegen door te spreken. Zorg ervoor dat u eerst de functie voor spraakopdracht instelt.
Wanneer je in Evernote bent, open je de notitie die je wilt typen. Zoek vervolgens de microfoonknop op het toetsenbord. Begin met spreken en zie hoe uw woorden in het tekstveld verschijnen.
Moet interpunctie worden toegevoegd? Zeg het als een woord aan het einde van uw zin, zoals 'Koop vliegtickets en boek hotel bij het uitroeppunt van vrijdag'. Houd er echter rekening mee dat de interpunctie niet altijd perfect werkt. Soms voegt het de interpunctie in als de woorden die u spreekt. Het moet echter beter worden naarmate u de mogelijkheid meer gebruikt.
Maak er een gewoonte van om de tekstuitvoer te controleren om te controleren of deze correct is.
Ik maak graag mijn boodschappenlijstje in Evernote, maar ik haat het om elk item te typen. Dus, ik zeg gewoon elk item dat ik wil kopen, gevolgd door het woord "enter". Dit zorgt ervoor dat elk item op een nieuwe regel verschijnt, wat ik handig vind bij het bladeren door producten in de winkel.
Downloaden: Evernote voor iOS | Android (gratis)
2. Tekst op Messenger
Messenger is een van de populairste manieren waarop mensen vandaag communiceren. Of uw contacten nu op een paar kilometer afstand of op andere continenten wonen, de app werkt meestal naadloos.
Het is echter mogelijk dat u een uiterst gedetailleerde chat wilt hebben. Misschien gaat het om het spel dat je afgelopen weekend hebt gezien of een baanaanbieding die je baas gisteren heeft voorgesteld.
Hoe dan ook, spraakherkenning zorgt ervoor dat u niet minutenlang kunt tikken met een klein toetsenbord om vrienden de primeur te geven.
U kunt de ingebouwde voicemailfunctie van de app gebruiken of doorgaan met het gebruik van de spraak-naar-tekst-mogelijkheden van uw telefoon.
Nadat u een bericht hebt geopend voor een vriend, tikt u in het tekstveld. Zoek vervolgens het microfoonpictogram op of naast het toetsenbord. Let op, omdat je aanwijzingen kunt zien over wanneer je moet spreken, wat wijst op een actieve microfoon. Spreek uw bericht in Messenger en verstuur het.
Downloaden: Messenger voor iOS | Android (gratis)
3. Componeer mobiele e-mails sneller
Ben je een Gmail-gebruiker of heb je een andere e-mailapp op je telefoon of tablet? U kunt vertrouwen op spraak-naar-tekst om e-mails te schrijven. Deze optie werkt goed als u snel op een e-mail moet reageren, maar alleen uw telefoon bij u hebt.
Of u nu een Apple-product of een Android gebruikt, blijf op de hoogte van de principes voor het schrijven van professionele e-mails. Het is vooral cruciaal om dat te doen wanneer u met een collega communiceert.
Beschouw de spraak-naar-tekst-technologie niet als een excuus om uw aanhef of handtekening te vergeten. Zorg er ook voor dat je extra zorgvuldig extra leest. Anders kan autocorrectie gênante misverstanden veroorzaken.
Dicteer uw e-mail naar de app en lees deze vervolgens opnieuw voor de duidelijkheid voordat u deze verzendt. U zult tijd besparen door te typen en kunt doorgaan met uw dag.
Welke apps gebruikt u spraakopdrachten met?
Er zijn nu veel persoonlijke assistent-apparaten voor thuis, maar Alexa van Amazon is een van de meest bekende. Vanwege deze gadgets raken we vaker gewend aan het gebruik van spraakopdrachten. Nu u weet hoe u spraakopdrachten in elk type app kunt inschakelen, kunt u meer gedaan krijgen in minder tijd.
Afbeelding tegoed: Syda_Productions / Depositphotos



