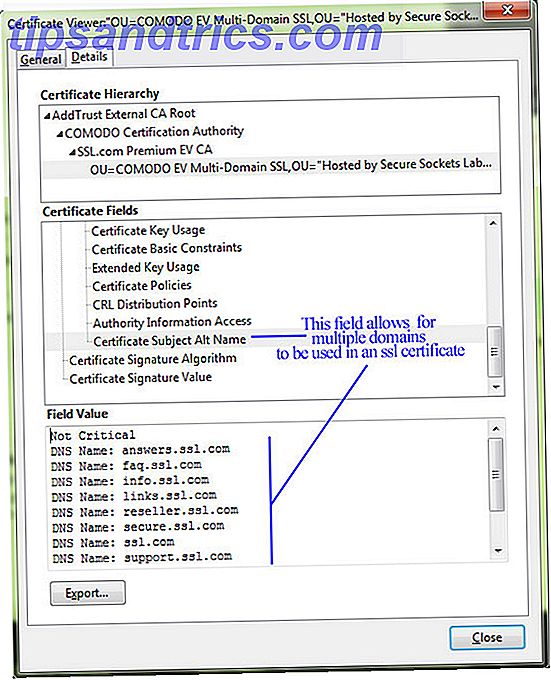Volledige vaardigheid in Microsoft Office vereist het gebruik van snelkoppelingen en we hebben u laten zien hoe u elke sneltoets kunt vinden die u ooit nodig zou kunnen hebben. Als je die lijst hebt uitgeput en nog steeds een aantal functies hebt gevonden die geen overeenkomstige sneltoets hebben, vraag je je misschien af of je geen geluk hebt.
Ontgrendel nu de cheat sheet "Essential Microsoft Office Shortcuts"!
Dit zal je aanmelden voor onze nieuwsbrief
Voer je e-mail in Ontgrendel Lees ons privacybeleidHet goede nieuws is dat je geen pech hebt! Excel ondersteunt aangepaste snelkoppelingen en we laten u vandaag zien hoe u uw eigen snelkoppelingen kunt maken. Maak je klaar om je shortcut-fu naar het volgende niveau te brengen!
Een opmerking over standaardtoetsenbordsneltoetsen
Helaas is het niet allemaal goed nieuws in het aangepaste snelkoppelingsgebied. Terwijl Microsoft Word u toestaat uw eigen sneltoetsen aan te passen Aangepaste sneltoetsen in MS Word instellen en een cheatsheet instellen Aangepaste sneltoetsen in MS Word instellen en een cheatsheet maken Lees meer, Excel biedt niet de functionaliteit om standaardsnelkoppelingen te negeren . Er zijn drie hoofdtypen van sneltoetsen:
- Standaardsnelkoppelingen, zoals CTRL + I voor cursivering, die u niet in Excel kunt overschrijven.
- Alt-snelkoppelingen, waarbij u op de ALT- toets drukt om snelkoppelingen naar lintitems te activeren. Als u bijvoorbeeld op ALT> N> T drukt, selecteert u het tabblad Invoegen op het lint, gevolgd door de optie Tabel . Je kunt dit soort snelkoppelingen gebruiken om op je computer te navigeren met alleen maar sneltoetsen Navigeren door Windows met alleen toetsenbordsnelkoppelingen Alleen Navigeren door Windows met sneltoetsen op het toetsenbord Alone Je kent misschien veel sneltoetsen, maar wist je dat je zonder muis door Windows kon navigeren? Hier is hoe. Lees verder .
- Macro snelkoppelingen, die zijn aangepast. We zullen deze in een beetje bespreken.
Dus, terwijl je geen van de standaard snelkoppelingen kunt manipuleren, kun je nog steeds vrij veel functionaliteit op het lint openen en macro's gebruiken; dus gebruiken we die opties om aangepaste snelkoppelingen te maken. Hoewel ze niet op maat zijn, moet je nog steeds even de tijd nemen om de beste dagelijkse snelkoppelingen voor Excel 35 Everyday Microsoft Excel sneltoetsen voor Windows & Mac 35 te bekijken. Elke dag Microsoft Excel Toetsenbord sneltoetsen voor Windows en Mac Toetsenbord snelkoppelingen kunnen je veel besparen tijd! Gebruik deze Microsoft Excel-snelkoppelingen om sneller te werken met spreadsheets op Windows en Mac. Lees ook meer.
1. De werkbalk Snelle toegang
De Quick Access-werkbalk (QAT) is een superheldere strip met opdrachten die altijd boven aan uw scherm blijft. Standaard bevat het slechts een paar commando's zoals opslaan, ongedaan maken en opnieuw uitvoeren (die kunnen worden verwijderd omdat ze al toegankelijke snelkoppelingen hebben), maar je kunt nog veel meer commando's toevoegen aan de QAT. Hoe de MS Office 2010 Quick Access werkbalk aan te passen De werkbalk Snelle toegang van MS Office 2010 aanpassen De werkbalk Snelle toegang is een onderdeel van MS Office sinds de versie van 2003, maar hij is sinds de introductie van MS Office 2007 prominenter op de voorgrond en prominenter met MS Office ... Lees Meer .
Het beste gedeelte? Onthoud dat Alt-codes je toegang geven tot alles op het lint. Hoe het Windows- en Office-lint-menu te tweaken Hoe het Windows- en Office-lint-menu te veranderen Het vervelende lintmenu. Sinds de introductie in Office 2007 heb ik moeite gedaan om het te verwerken. Ik heb de voorkeur gegeven aan de Office 2000/2003-methode voor het "verbergen" van hulpmiddelen die je niet vaak gebruikt ... Lees meer. Als u op ALT drukt, ziet u dat de pop-uptoetsen ook in de buurt van de QAT verschijnen, waardoor u een eenstapssnelkoppeling krijgt naar elk Excel-commando dat u wenst!
Om de bar naar eigen smaak in te stellen 9 eenvoudige aanpassingen om Excel naar uw wensen aan te passen 9 eenvoudige aanpassingen om Excel naar uw wensen aan te passen Excel is een krachtig hulpmiddel, maar het wordt nog beter wanneer u het naar uw behoeften kunt aanpassen. Enkele van de beste opties zijn verborgen binnenin en we trekken het gordijn voor je dicht. Lees Meer, klik op de vervolgkeuzepijl rechts van de huidige pictogrammen en kies Meer opdrachten ... om het aanpassingsvenster te openen. Hier ziet u een lijst met beschikbare opdrachten in het linkervak en uw huidige QAT-opdrachten aan de rechterkant.
Als je wilt, kun je op een willekeurige opdracht aan de rechterkant klikken en op de knop Verwijderen klikken om deze weg te gooien, of gebruik de pijlknoppen aan de rechterkant van het vak om de huidige items opnieuw te ordenen. Zodra je dat hebt gesorteerd, kijk je in het linkervenster om de commando's te vinden die je wilt toevoegen.
Standaard laat de bovenstaande vervolgkeuzelijst alleen de populaire opdrachten zien, maar u kunt deze wijzigen in Opdrachten die niet in het lint staan als u wilt voorkomen dat u dupliceert wat al op het lint staat. Je kunt ook alle opdrachten weergeven, maar wees gewaarschuwd dat er een hele lijst is.
Neem een kijkje in de lijst en selecteer functies waarnaar u direct toegang wilt hebben. De QAT biedt veel opdrachten, dus wees niet bang om een aantal van je favorieten te kiezen of zelfs een paar nieuwe functies te vinden. 8 dingen die je op kantoor kunt doen waarvan je nooit dacht dat het 8 dingen zijn die je op kantoor kunt doen waar je nooit aan dacht Microsoft Office draait het Pareto-principe op zijn kop: 80% van de gebruikers gebruikt slechts 20% van de functies. Tijd om Microsoft Office-functies te herontdekken die u nooit hebt overwogen. We hebben acht waanzinnig nuttige productiviteit samengesteld ... Lees meer. Als u groeperingen van soortgelijke functies wilt maken, is er een optie met de naam waarmee u een scheidingsteken tussen pictogrammen kunt toevoegen.
Nieuwe machine betekent dat ik mijn werkbalkpictogrammen voor snelle toegang opnieuw moet ontwerpen in Excel. Gebeden alsjeblieft.
- Glenn Hein (@ ghein83) 23 april 2015
Als u uw werk wilt behouden, kunt u de knop Importeren / exporteren op de pagina gebruiken om uw aanpassingen naar een bestand te exporteren. Zodra u alles in orde hebt, klikt u gewoon op OK om terug te keren naar Excel met uw nieuwe en verbeterde QAT. Wanneer u toegang wilt tot een van zijn functies, drukt u op ALT gevolgd door het nummer van de opdracht om het meteen uit te voeren.
Dit is een stuk sneller en veel minder irritant 5 Tricks om hinderpalen uit te schakelen en Office 2013 5-trucs te verbeteren om hinderpalen uit te schakelen en Office 2013 te verbeteren Microsoft Office 2013 is al enkele maanden beschikbaar, en zoals altijd het geval is met een nieuwe release zijn er een paar eigenaardigheden en ergernissen die ertoe geleid hebben dat gebruikers zich afvroegen of ze ... Lees meer dan jagen door menu's om de juiste opdracht te vinden!
2. Macro's
Macro's zijn een uiterst nuttige, maar vaak over het hoofd geziene functie van Office waarmee u een reeks acties kunt opnemen en ze automatisch kunt afspelen. Als u problemen ondervindt bij het onthouden van complexe formules Hulp nodig bij Excel-formules? 7 Bronnen om te raadplegen Heeft u hulp nodig met Excel-formules? 7 Bronnen om te raadplegen Excel is de gouden standaard voor spreadsheets. Als u Excel moet gebruiken en toch vertrouwd moet raken, zullen deze bronnen u snel kennis laten maken met de basis en meer. Meer lezen, u kunt bijvoorbeeld een macro maken om de formules automatisch toe te passen op specifieke cellen.
Macro's zijn in feite gewoon Visual Basic-code die wordt uitgevoerd Hoe u uw eigen eenvoudige app kunt maken met VBA Hoe u uw eigen eenvoudige app kunt maken met VBA Voor degenen onder u die er echt van houden om uw eigen toepassing te kunnen schrijven, maar nog nooit een een regel code eerder, ik ga u begeleiden bij het maken van uw ... Lees meer op de achtergrond om Excel acties te laten uitvoeren, maar u hoeft niet te weten hoe u moet programmeren Hoe programmeren te leren zonder alle stress Hoe programmeren te leren zonder alle stress Misschien heb je besloten om te blijven programmeren, of het nu voor een carrière is of gewoon als een hobby. Super goed! Maar misschien begin je je overweldigd te voelen. Niet zo goed. Hier is hulp om uw reis te vergemakkelijken. Meer informatie om te profiteren van macro's. Om aan de slag te gaan met het gebruik, schakelt u het tabblad Ontwikkelaarslint in door naar Bestand> Opties te gaan en Lint aanpassen in het linkerdeelvenster te kiezen. Controleer aan de rechterkant of Developer is aangevinkt en druk op OK om terug te keren.
Nu kunnen we onze eerste macro opnemen. Ga naar het tabblad Ontwikkelaars op het lint en kies Macro opnemen . Geef het een naam om het te onthouden (het mag geen spaties hebben) en wijs het dan een sleutel toe die voor u werkt. In het vak wordt CTRL + een andere sleutel weergegeven, maar je kunt ook Shift daarbinnen toevoegen door het ingedrukt te houden terwijl je een sleutel selecteert. Houd er rekening mee dat je standaardtoetsenbordsneltoetsen kunt negeren. Windows Keyboard Shortcuts 101: The Ultimate Guide Windows Keyboard Shortcuts 101: The Ultimate Guide Toetsenbordsnelkoppelingen kunnen je uren tijd besparen. Beheers de universele Windows-toetsenbordsneltoetsen, toetsenbordtrucs voor specifieke programma's en een paar andere tips om uw werk te versnellen. Lees hier Meer, dus als u uw macro uitvoert op CTRL + Z, kunt u die niet gebruiken om Ongedaan te maken.
Onder Macro opslaan in: selecteer Persoonlijke macrowerkmap. Dit is een bestand waarmee u macro's kunt delen tussen Excel-werkmappen, wat perfect is voor het definiëren van snelkoppelingen. Als we macro's op slechts één werkmap wilden uitvoeren, zouden we deze instelling wijzigen. Geef uw macro een korte beschrijving als u dat wilt en klik vervolgens op OK .
Belangrijk: Nu wordt alles wat je doet opgenomen door de macro. Elke cel die u selecteert, lettertype-wijzigingen die u aanbrengt, of tekens die u typt, worden door de macro vastgelegd. U kunt dus bijvoorbeeld een macro maken die cel B3 selecteert, typen "testen" en deze indelen als vetgedrukt. Nadat u precies de actie hebt uitgevoerd die u wilt opnemen, selecteert u Opname stoppen op het tabblad Ontwikkelaar om de macro te beëindigen.
Hierna krijgt u toegang door Macro's aan de linkerkant van het tabblad Ontwikkelaar te kiezen . Hiermee wordt een lijst met uw macro's weergegeven en kunt u op Bewerken drukken om de Visual Basic-code voor de macro te bekijken. Dit is een goede manier om ervoor te zorgen dat u geen extra stappen hebt vastgelegd, ook al begrijpt u de code 8 Beproefde & echte tips voor leren hoe te coderen 8 Beproefde en ware tips voor leren hoe te coderen Ervaren programmeurs zijn al jaren in trek en het ziet er niet naar uit dat de vraag binnenkort bijna zal afnemen. Maar zelfs als u niet van plan bent om de kost te verdienen als ... Lees meer. Als u tevreden bent, kunt u op elk gewenst moment op de toetscombinatie drukken die u hebt toegewezen om uw macro te laten werken.
Oké, ik erken dat ik hier volledig achter sta, maar #macros in #excel !! Ik ben verliefd! Waarom ontdek ik nu juist de verbluffendheid van excel?
- Alyssa Spurling (@AlyssaSpurling) 9 februari 2016
Bonustip: u kunt macro's en de QAT combineren! Nadat u een macro hebt opgeslagen, opent u het menu QAT opnieuw en wijzigt u het keuzevak Kies opdrachten uit in Macro's . Zoek naar de naam van degene die je leuk vindt, en je kunt het toevoegen aan de QAT, net als elke andere actie! Dus als je problemen hebt met het onthouden van je macro snelkoppelingen, kun je ze instellen op ALT en een getal in de QAT!
Wat je met macro's doet, is aan jou, maar er zijn heel veel mogelijkheden 7 Leuke en rare dingen die je kunt maken met Microsoft Excel 7 Leuke en rare dingen die je kunt maken met Microsoft Excel Stel je voor Excel was leuk! Excel biedt veel ruimte voor projecten die verder gaan dan het beoogde gebruik. De enige beperking is je verbeelding. Hier zijn de meest creatieve voorbeelden van hoe mensen Excel gebruiken. Lees verder . Denk aan alles wat u regelmatig in Excel doet, dat zou kunnen worden geautomatiseerd en probeer er een macro voor te maken. Het automatiseren van deze vervelende taken kan u uren besparen, als u ze regelmatig gaat gebruiken!
Wat zijn Top Shortcuts?
Nu hoef je geen tijd te verspillen aan het uitpluizen van repetitieve taken of jagen door Excel-menu's om die ene functie te vinden. Het duurt een tijdje om snelkoppelingen in te stellen en deze zullen voor iedereen verschillen, maar ze zijn essentieel voor de efficiëntie van Excel. Macro's zijn echt niet eng als je ze eenmaal hebt gedaan, en er is geen reden om de QAT niet te gebruiken. Shortcuts regel!
Laat je kortere weg nu niet regeren! Bekijk de sneltoetsen bovenaan voor Word, Excel en PowerPoint 60 Essentiële Microsoft Office-sneltoetsen voor Word, Excel en PowerPoint 60 Essentiële Microsoft Office-sneltoetsen voor Word, Excel en PowerPoint Honderden sneltoetsen zijn beschikbaar in Office, maar deze zijn de belangrijkste die je zou moeten weten omdat ze je veel tijd zullen besparen. Lees verder .
Welke snelkoppelingen heb je gemaakt met deze methoden? Ik zie er naar uit om te horen over je beste macro's in de comments!
Beeldcredits: sticky note van GooDween123 via Shutterstock