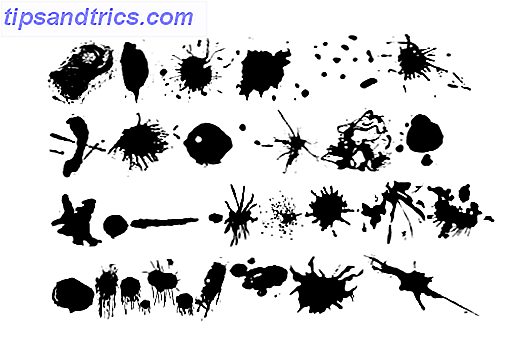De taakbalk van Windows is zeer aanpasbaar 7 Tips voor het aanpassen van de Windows 10 taakbalk 7 Tips voor het aanpassen van de Windows 10-taakbalk De taakbalk blijft een nietje in Windows 10. Er is een frisse blik en nieuwe functies gegeven, waaronder Cortana. We laten u alle aanpassingen zien om de taakbalk helemaal van u te maken. Lees meer en het is de moeite waard om alles precies goed in te stellen, zodat al je favoriete programma's met één klik verwijderd zijn. U bent echter niet beperkt tot alleen desktopsoftware op uw taakbalk.
Met Chrome of Internet Explorer kunt u eenvoudig elke website vastzetten op uw taakbalk voor toegang met één klik. Dit is handig als je van een speciale "app" voor webtools zoals videospelradiosites houdt. Videogame Muziekradio: de perfecte achtergrondruis voor geeks Videogame Muziekradio: het perfecte achtergrondgeluid voor geeks Er is iets met videogamemuziek dat verdient het een speciale plaats in het hart van gamers. De zeven stations streamen alle videogamemuziek die je maar wilt! Lees meer - deze hebben geen eigen software, en het is goed om ze buiten je normale stapel tabbladen te houden.
Klik in Chrome op het menu met de drie staven rechtsboven. Kies onder Meer hulpmiddelen Toevoegen aan taakbalk ... en u kunt een naam voor de site instellen en kiezen of u deze in een eigen venster wilt openen (wat u zou moeten doen als u het als een app wilt isoleren. Gebruik Chrome om een Windows 10-app van elke website Gebruik Chrome om een Windows 10-app te maken vanaf elke website Met deze eenvoudige Chrome-truc kunt u Windows-tegels waarderen. Het werkt ook op Windows 8. U kunt van elke website een app maken die in een eigen venster wordt geopend. Perfect voor kleine schermen! Lees meer).
In Internet Explorer pak je eenvoudig de favicon van elke site (de kleine afbeelding helemaal links op de adresbalk) en sleep je hem naar je taakbalk om hem vast te pinnen.
Edge en Firefox hebben helaas een paar hindernissen.
In Edge kunt u alleen sites vastmaken aan het startmenu. Klik op de drie stippen in de rechterbovenhoek van het scherm en kies Vastzetten aan start . Hiermee wordt een Live Tile voor de site toegevoegd; je zult IE moeten gebruiken als je het op je taakbalk wilt.
In Firefox kunt u een site niet eenvoudig naar uw taakbalk slepen. Maak in plaats daarvan een snelkoppeling Windows-bureaubladsnelkoppelingen maken op de eenvoudige manier Windows-bureaubladsnelkoppelingen maken Met de snelkoppelingen van de Easy Way Smart-pc kunt u niet-minded door menu's en mappen bladeren. We laten u snelle en eenvoudige manieren zien om ze te maken. Meer lezen voor Firefox. Voor 64-bits Windows is het uitvoerbare bestand beschikbaar
"C: \ Program Files (x86) \ Mozilla Firefox \ firefox.exe"
Voor 32-bits:
"C: \ Program Files \ Mozilla Firefox \ firefox.exe"
Voeg een spatie toe na het doelveld en plaats de URL die u wilt starten. Sleep vervolgens die nieuwe Firefox-snelkoppeling naar de taakbalk. Het is niet ideaal, maar het werkt - bekijk deze thread als je meer hulp nodig hebt.
Welke sites heb je vastgemaakt aan je taakbalk? Vertel ons in de reacties!
Image Credit: rvlsoft via Shutterstock.com