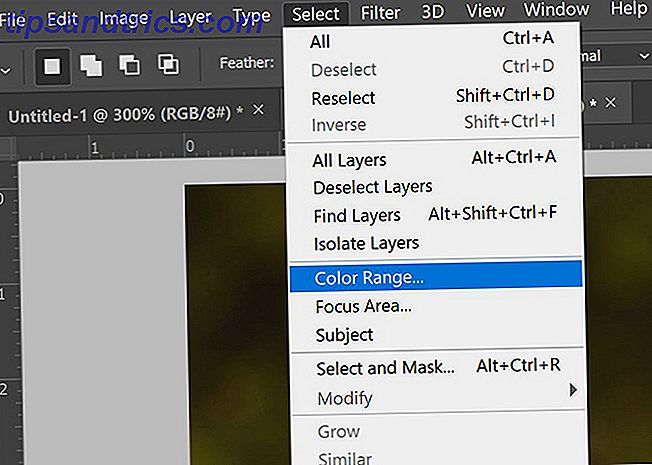Tegenwoordig gebruiken velen van ons een thumb drive of e-mail om bestanden tussen computers op slechts enkele meters van elkaar over te zetten - maar er is een betere manier. Het verzenden van een netwerkbestand kan enkele minuten duren, maar het is de moeite waard om die tijd op de lange termijn te investeren.
Of je nu Windows-systeemtools of een dienst van derden zoals Dropbox gebruikt Maak Dropbox nog meer leuk met deze tijdbesparende sneltoetsen Maak Dropbox nog leuker met deze tijdbesparende snelkoppelingen Als je Dropbox vertrouwd hebt met je bestanden, kun je net zo goed alle je kunt er meer uithalen. Begin met het uitproberen van de geweldige snelkoppelingen die hier worden vermeld. Meer lezen, een procedure voor de overdracht van netwerkbestanden kan u elke dag tijd besparen. Volg deze aanwijzingen en u bent binnen de kortste keren weer online.
Native Windows Sharing-oplossingen
U hoeft geen oplossing van derden te gebruiken om bestanden en mappen op uw thuisnetwerk te delen. Windows biedt deze native. Hier ziet u hoe u ze instelt.
Een thuisgroep gebruiken op Windows 7/8/10
Als de computers die u nodig hebt om bestanden te delen zich allemaal bevinden in Windows 7 of een recentere versie van het besturingssysteem, kunt u een thuisgroep gebruiken om het proces te vergemakkelijken. Zorg eerst voor de fysieke netwerking van de apparaten Alles wat u moet weten over thuisnetwerken Alles wat u moet weten over thuisnetwerken Het opzetten van een thuisnetwerk is niet zo moeilijk als u denkt dat het is. Lees meer als u dat nog niet hebt gedaan.
De volgende stap is om Homegroup te openen, de snelste manier om dit te doen, gewoon door ernaar te zoeken. De toepassing leidt u vervolgens door de procedure om een thuisgroep voor uw netwerk te maken en bepaalt welke apparaten en mappen u wilt delen met de andere computers in uw netwerk.
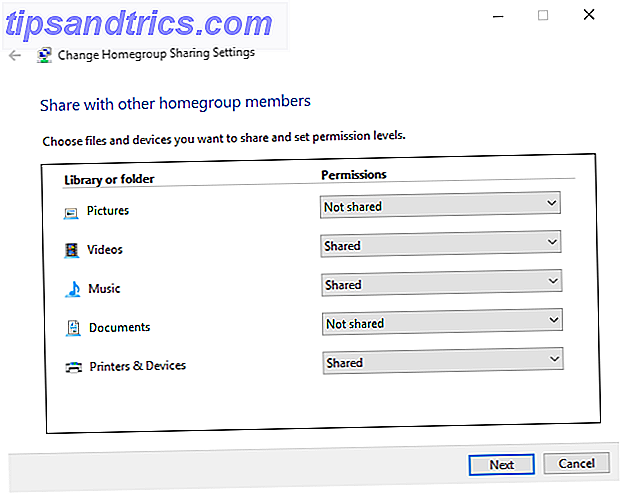
Je krijgt een wachtwoord om te gebruiken wanneer je vanuit andere systemen lid wordt van de thuisgroep. Zodra dat is uitgevoerd, hebt u toegang tot de mappen die elk gebruik instelt als gedeeld. Sleep de gewenste bestanden naar die map om ze tussen apparaten te verplaatsen.
Werkgroepen gebruiken om te delen tussen alle versies van Windows
Het is mogelijk dat er een uitval is met Windows Vista of zelfs XP in uw netwerk. Hoewel er voldoende redenen zijn om te upgraden naar een meer moderne versie 10 Dwingende redenen om te upgraden naar Windows 10 10 Duidelijke redenen om naar Windows 10 te upgraden 10 Windows 10 komt op 29 juli. Is het waard om gratis te upgraden? Als je uitkijkt naar Cortana, gamen volgens de nieuwste stand van de techniek of betere ondersteuning voor hybride apparaten - ja, zeker! En ... Lees Meer, dat is misschien niet mogelijk in bepaalde omstandigheden, dus gelukkig is er een oplossing die het mogelijk maakt om bestanden over te zetten tussen meer up-to-date machines en het verouderde contingent.
De sleutel tot het corrigeren van het eerste deel van de procedure is het kiezen van een werkgroepnaam. De standaardinstelling verschilt van die in verschillende versies van Windows. Je kunt dus het beste iets onthoudends kiezen om jezelf later niet te laten struikelen. Om de werkgroepnaam in Windows XP te vinden, klikt u met de rechtermuisknop op Deze computer en selecteert u Eigenschappen . De informatie wordt weergegeven onder Systeemeigenschappen > Computernaam .
Als u Windows Vista of nieuwer gebruikt, klikt u met de rechtermuisknop op Computer en selecteert u Eigenschappen . De werkgroep wordt gedetailleerd beschreven in de sectie Computernaam, domein en werkgroepinstellingen - ga naar Instellingen wijzigen > Systeemeigenschappen > Computernaam > Wijzigen .
Verdere instellingen voor thuisgroep en werkgroep
Of u nu een thuisgroep of een werkgroep hebt gebruikt, er is mogelijk nog meer configuratie die u moet voltooien voordat uw netwerk klaar is om te delen. Zorg er eerst voor dat uw firewall de juiste poorten open heeft om delen te vergemakkelijken - als u Windows Firewall gebruikt, wordt dit automatisch gedaan, maar Microsoft biedt een volledige lijst.
Mogelijk moet u ook enkele andere opties inschakelen om het gewenste type delen uit te voeren. Als u uw netwerklocatie hebt gewijzigd in Thuis of Werk, is Netwerkdetectie al ingeschakeld, maar verder is het de moeite waard om het nu aan te zetten. Evenzo wordt Bestandsdeling automatisch ingeschakeld zodra u het probeert en een bestand deelt in Windows 7 of hoger, maar voor andere versies moet de schakelaar handmatig worden omgedraaid.
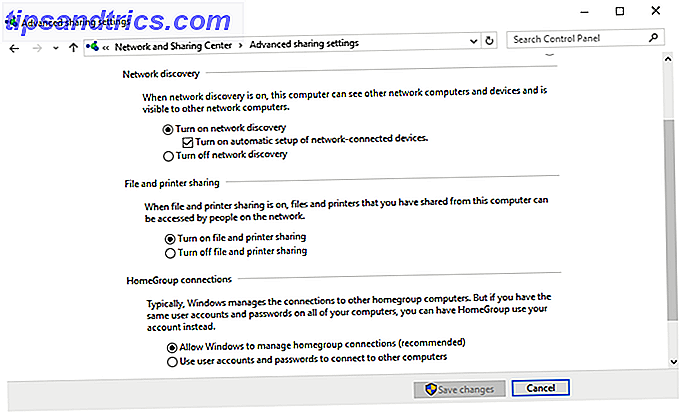
In Windows 7 en hoger hebt u toegang tot deze opties door te zoeken naar Netwerkcentrum in de taakbalk. Selecteer Geavanceerde instellingen voor delen wijzigen en gebruik de juiste sectie om opties voor het gewenste netwerkprofiel te bewerken.
Netwerkdetectie, bestandsdeling en opties voor het delen van openbare mappen zijn allemaal te vinden in dit menu en u wilt ze alle drie inschakelen om het delen van bestanden zo eenvoudig mogelijk te maken. Zorg er echter voor dat u dit alleen doet op een netwerk dat u vertrouwt 8 Tips voor online veiligheid gebruikt door beveiligingsdeskundigen 8 Tips voor online veiligheid Gebruikt door beveiligingsdeskundigen Wilt u online veilig blijven? Vergeet vervolgens alles wat u denkt te weten over wachtwoorden, antivirus en online beveiliging, omdat het tijd is om opnieuw te worden geschoold. Dit is wat de experts feitelijk doen. Meer lezen en dat is niet openbaar toegankelijk zonder een wachtwoord.
Delen via de cloud
De eenvoudigste manier om bestanden en mappen te delen tussen computers is een cloudservice zoals Dropbox of OneDrive en afhankelijk van de omvang van uw gebruik, moet u wellicht een maandelijks abonnement betalen voor toegang tot de service. Als dit een probleem is, staan hieronder de gratis alternatieven vermeld. Mogelijk nemen ze wat meer tijd om aan de slag te gaan.
Computers die op hetzelfde netwerk worden uitgevoerd, kunnen profiteren van de LAN Sync-functionaliteit die Dropbox biedt. In plaats van uploaden en downloaden van internet, kunnen netwerkcomputers via hun LAN-verbinding worden overgezet, wat een veel sneller proces oplevert.
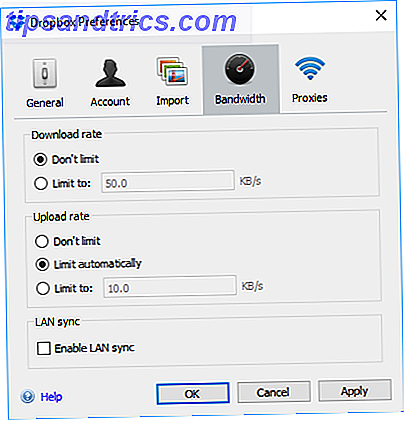
Om deze optie in te schakelen, klikt u op de opties tandwieltjes in het systeemvakpictogram voor Dropbox en selecteert u Voorkeuren . Navigeer vervolgens naar Bandbreedte> LAN-sync en vink het vereiste vakje aan. Nu, zolang jij en de andere gebruiker beiden een netwerkverbinding en Dropbox-accounts hebben, zou je in staat moeten zijn grote bestanden snel en gemakkelijk over te zetten. 4 Beste apps voor het direct delen van grote bestanden 4 Beste apps voor het direct delen van grote bestanden Met deze apps, het delen van grote bestanden met iemand in een fractie van een seconde is het gemakkelijkste wat je ooit hebt gedaan. Lees verder .
Bestanden delen via uw lokale netwerk
Vergelijkbaar met LAN-synchronisatie van Dropbox, BitTorrent Sync (onze BitTorrent Sync-beoordeling van Pirate Darling naar Dropbox Alternative: BitTorrent-synchronisatie zorgt ervoor dat uw bestanden gesynchroniseerd blijven tussen machines van Pirate Darling naar Dropbox Alternatief: BitTorrent-synchronisatie zorgt ervoor dat uw bestanden synchroon over machines blijven Cloud-gebaseerd bestandsynchronisatieservices zijn eenvoudig te gebruiken en werken goed, maar uw privacy kan al dan niet uw eerste prioriteit zijn. Om nog te zwijgen van het feit dat deze services altijd een opslag bevatten ... Lees meer) kunt u bestanden en mappen synchroniseren tussen computers . Het doet dit echter rechtstreeks tussen apparaten en kan volledig op uw lokale netwerk werken, waarbij alle beperkingen van cloudopslag, met name beperkte opslagruimte, worden omzeild. Met BitTorrent Sync kunt u een onbeperkte hoeveelheid gegevens automatisch synchroniseren 3 Geweldige manieren om automatisch gegevens te back-uppen en te synchroniseren op Android 3 Geweldige manieren om automatisch gegevens te back-uppen en te synchroniseren op Android Verlies uw gegevens niet! Zorg ervoor dat u alles back-upt. Laat ons u daarvoor helpen. Lees verder .
Installeer BitTorrent Sync op de twee computers die u wilt synchroniseren, voeg mappen toe om te synchroniseren, stel machtigingen in, genereer een koppeling, sleutel of QR-code en deel deze met het doelapparaat. Zodra het doelapparaat verbinding maakt, wordt de map gesynchroniseerd, privé, met apparaat-naar-apparaatcommunicatie via uw LAN-netwerk. Met deze methode kunt u selectief specifieke mappen met verschillende mensen delen.
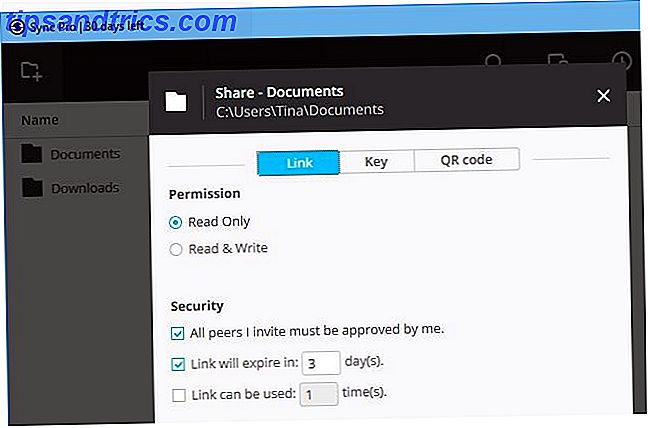
BitTorrent Sync is gratis beschikbaar. De Pro-versie voegt selectieve synchronisatie toe, de mogelijkheid om toegangsrechten voor mappen te wijzigen en andere geavanceerde functies vanaf $ 40 per licentie voor een individuele gebruiker.
Wat is uw voorkeursmethode voor delen?
Heeft u een toptip voor het delen van bestanden op een lokaal netwerk? Heb je het moeilijk om deze taak uit te voeren en hulp te zoeken? Neem deel aan het gesprek in het gedeelte Opmerkingen hieronder.