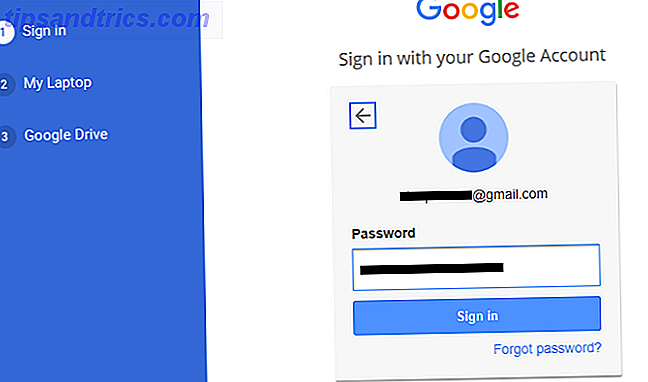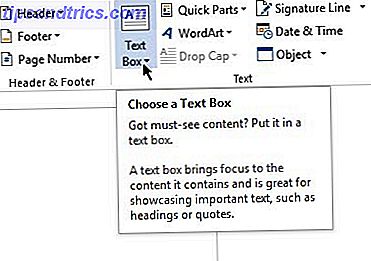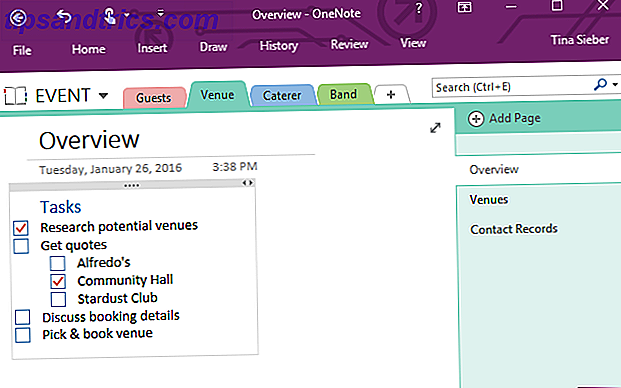Er zijn tal van apps beschikbaar voor het bijsnijden van batches en het vergroten en verkleinen van uw foto's. Maar als u Lightroom al gebruikt om uw foto's te bewerken. Gebruik van de nieuwe Lightroom CC: de basisprincipes die u moet kennen De nieuwe Lightroom CC gebruiken CC: de basisprincipes die u moet weten Wil je leren om de nieuwe Lightroom CC te gebruiken? Hier volgt een kort overzicht van alle functies die u nodig hebt, evenals enkele hulp bij het navigeren door de nieuwe interface. Meer lezen, u kunt net zo goed Lightroom gebruiken om snel al uw foto's op maat bij te snijden.
Dit kan met name handig zijn als je al je foto's wilt bijsnijden om op Instagram te plaatsen. De vangst hier is natuurlijk dat je niet kunt kiezen welk deel van je afbeelding zal worden bewaard.
Batch foto's bijsnijden in Adobe Lightroom
Als u foto's wilt bijsnijden, opent u uw Lightroom-bibliotheek en vindt u de foto's die u als batch wilt bijsnijden:
- Als de foto's nog niet in één map staan, kunt u deze toevoegen aan een nieuwe verzameling. Selecteer de afbeeldingen die u wilt bijsnijden en ga vervolgens naar Bibliotheek > Nieuwe verzameling .
- In het venster dat verschijnt, kunt u een naam voor uw verzameling kiezen en ervoor zorgen dat Geselecteerde foto's opnemen is aangevinkt. Als je wilt, kun je ook Virtuele exemplaren maken aanvinken, maar vanwege de niet-destructieve aard van Lightroom is dit niet helemaal nodig. Het is echter handig als u eenvoudige vergelijkingen wilt maken.
- De collectie gaat open. Zorg ervoor dat alle foto's zijn geselecteerd en vind het Quick Develop- paneel aan de rechterkant. (Als dit niet wordt weergegeven, gaat u naar Venster > deelvensters > Snel ontwikkelen .)
- Selecteer onder Opgeslagen voorinstelling het vervolgkeuzemenu Uitsnijdingsratio, selecteer de verhouding die u wilt gebruiken. Standaard kunt u kiezen uit een aantal populaire indelingen waaronder 1 × 1, 4 × 5/8 × 10 en 5 × 7.
- Nadat u uw selectie hebt gemaakt, worden alle foto's meteen in de nieuwe verhouding bijgesneden. U kunt eenvoudig terugkeren naar de oorspronkelijke verhouding in hetzelfde dropdown-menu.