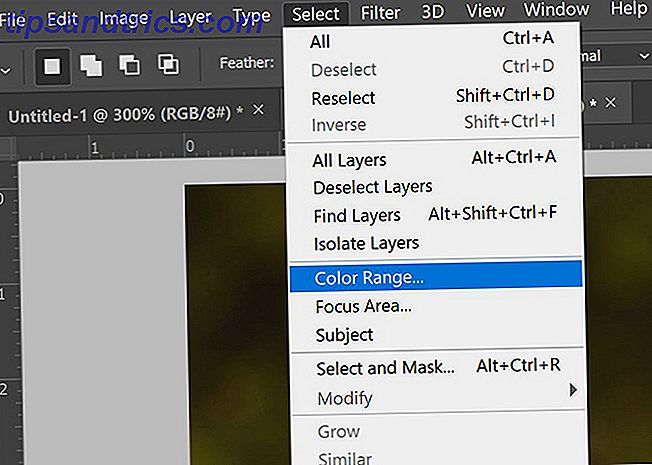Als u heeft gekeken naar het verhogen van uw internetsnelheid of het omzeilen van geblokkeerde inhoud, bent u waarschijnlijk DNS-servers tegengekomen, die worden gebruikt om websitedomeinnamen om te zetten in IP-adressen.
Tijdens het gebruik van de standaard DNS van uw ISP werkt het goed, het aanpassen van uw DNS heeft tal van voordelen 5 Handige manieren om DNS in uw voordeel te gebruiken 5 Handige manieren om DNS naar uw voordeel te gebruiken Een van de meest ondergewaardeerde delen van internet is het domeinnaamsysteem. DNS wordt vaak het telefoonboek van internet genoemd, maar het is veel meer dan alleen een opzoekservice. Lees verder . Maar ingrijpen in uw computerinstellingen om uw DNS-provider te veranderen is een gedoe en het is niet altijd gemakkelijk om alle DNS-server IP-adressen recht te houden. Gelukkig kan een klein hulpprogramma beide problemen helpen oplossen.
Gemakkelijk schakelen tussen meerdere DNS-servers

- Download de gratis Public DNS Server Tool (de link bevindt zich in stap 1 onder Openbare DNS-servers instellen ).
- Pak de gedownloade ZIP uit en voer het bestand PublicDNS.exe naar binnen.
- Bevestig beheerderstoegang voor de app. Je ziet de hoofdinterface van de tool zodra deze wordt gestart.
- Eerst moet u een back-up maken van uw huidige DNS-instellingen voor eenvoudig herstel. Selecteer Back-up> Back-up in de menubalk en kies een locatie om de back-up op te slaan.
- Zodra dat is gebeurd, selecteert u uw draadloze kaart in het vervolgkeuzemenu bovenaan of kiest u Alles selecteren om alle wijzigingen toe te passen (indien van toepassing). Mogelijk ziet u meerdere opties als u zowel een Ethernet- als een draadloze verbinding beschikbaar hebt.
- Selecteer vervolgens de DNS-server die u wilt gebruiken in de lijst. Deze tool ondersteunt momenteel 16 opties, waaronder de nieuwe DNS van Cloudflare. Hoe Cloudflare DNS 4 grote DNS-privacyrisico's helpt oplossen Hoe Cloudflare DNS 4 grote DNS-privacyrisico's helpt oplossen Cloudflare heeft een nieuwe beveiligingshulpprogramma vrijgegeven dat iedereen gratis kan gebruiken. Cloudflare DNS helpt bij het verbeteren van de beveiliging, privacy en (potentieel) snelheid. Lees meer, Google's openbare DNS, OpenDNS en meer.
- Klik met de server die u wilt markeren op Wijzigen .
- U hebt uw DNS-opties succesvol gewijzigd!
Ga naar Back-up> Herstel en importeer uw back-upbestand om uw oorspronkelijke instellingen te herstellen. Lees voor meer informatie waarom DNS van derden veiliger is 4 Redenen waarom het gebruik van externe DNS-servers veiliger is 4 Redenen waarom het gebruik van DNS-servers van derden veiliger is Waarom is het veranderen van uw DNS een goed idee? Welke beveiligingsvoordelen brengt het? Kan het uw online activiteiten echt veiliger maken? Lees verder .