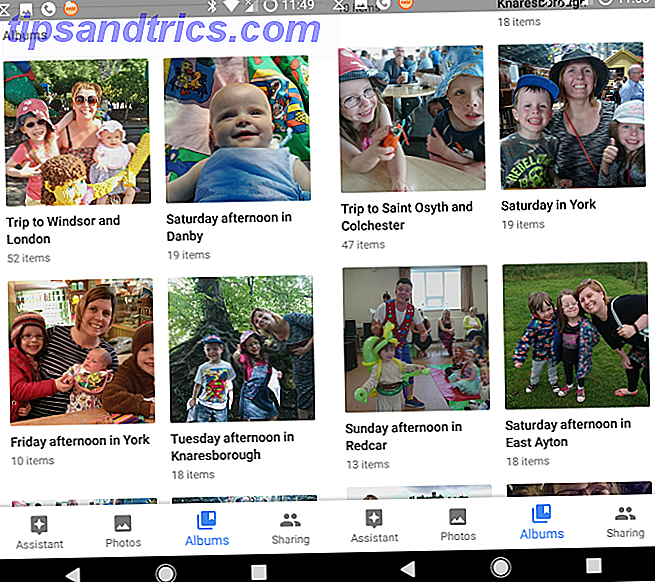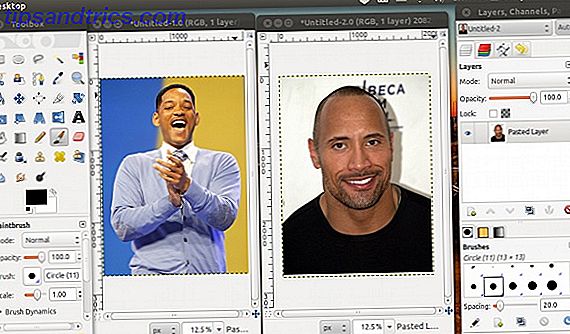USB-thumbdrives zijn klein, draagbaar en universeel leesbaar. Deze functies maken ze perfecte voertuigen voor het transporteren van gegevens tussen computers. Vanwege hun draagbaarheid gaan ze echter ook gemakkelijk verloren. Daarom moet u altijd gevoelige bestanden beschermen die op een USB-stick worden bewaard.
Helaas kunt u niet gewoon een wachtwoord beveiligen met uw hele USB-stick, zoals u een wachtwoord kunt beveiligen met uw pc of telefoon. Tools die uw gegevens serieus beschermen, werken allemaal met codering. Tenzij u wilt investeren in een veilige flashdrive met hardwareversleuteling, kunt u freewaretoepassingen gebruiken om een vergelijkbaar beschermingsniveau te bereiken.
Dit artikel vat een aantal van de gemakkelijkste manieren samen om bestanden en mappen met een wachtwoord te beveiligen op uw USB-flashstation.
1. Sla individuele bestanden op met een wachtwoord
Zoals hierboven vermeld, kunt u uw volledige USB-stick niet veilig beveiligen met een wachtwoord zonder versleuteling te gebruiken. Als je echter het tijdrovende coderingsproces van hele mappen uit de weg gaat en een heel snelle manier nodig hebt om slechts een paar geselecteerde bestanden te beschermen, kun je die met een USB-wachtwoord eenvoudig opslaan.
Veel programma's, waaronder Word en Excel, stellen u in staat om bestanden met een wachtwoord op te slaan. Hoe kunt u uw Microsoft Office-bestanden beveiligen met een wachtwoord? Hoe kunt u uw Microsoft Office-bestanden beveiligen met een wachtwoord? Zou u het erg vinden als iemand door uw OneNote-notitieboekjes gluurde of toegang had tot jouw Word-documenten? Als uw antwoord ja is, laten we u dan zien hoe u uw Office-bestanden kunt beschermen. Lees verder .
In Word bijvoorbeeld, terwijl het document is geopend, gaat u naar Bestand> Info, vouwt u het menu Document beschermen uit en selecteert u Coderen met wachtwoord .
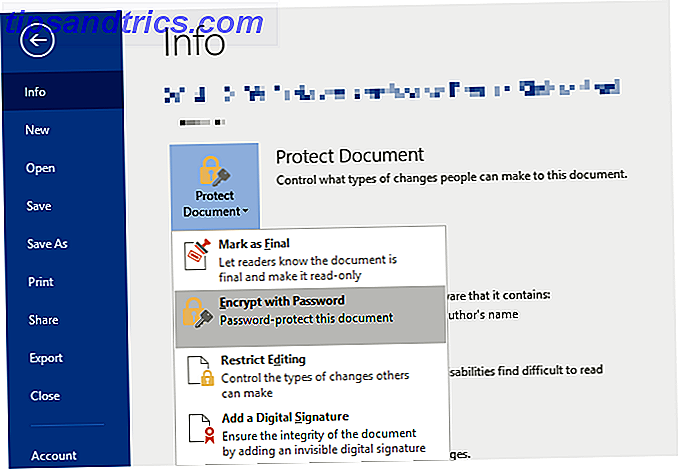
Voer nu uw wachtwoord in en bevestig het om uw document te beschermen.
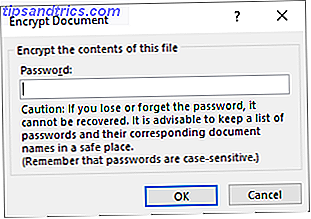
Sla tot slot uw document op en vergeet het wachtwoord niet.
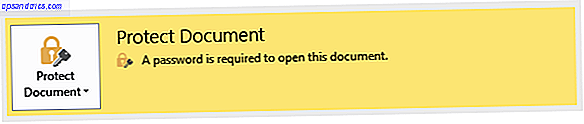
Om PDF-bestanden met een wachtwoord te beveiligen op uw USB-flashstation, kunt u PDFTK Builder gebruiken, dat ook als een draagbare app wordt geleverd.
2. Maak een gecodeerde en met een wachtwoord beveiligde partitie aan
Veel tools kunnen uw gegevens versleutelen en beveiligen met een wachtwoord. De meeste hebben echter beheerdersrechten nodig om op elke willekeurige computer te worden uitgevoerd. Dergelijke hulpprogramma's zijn geen haalbare oplossing als u gegevens veilig wilt overbrengen naar een computer waarop u geen beheerderrechten heeft.
Rohos Mini Drive, aan de andere kant, is een tool die werkt, ongeacht of u over beheerdersrechten beschikt. De gratis versie kan een verborgen, gecodeerde en met een wachtwoord beveiligde partitie van maximaal 8 GB op uw USB-flashstation maken. De tool maakt gebruik van automatische on-the-fly-codering met een AES-sleutellengte van 256 bits. Dankzij de draagbare Rohos Disk Browser, die u rechtstreeks op uw flashstation installeert, hebt u geen coderingsstuurprogramma's nodig op het lokale systeem. Vervolgens hebt u overal toegang tot de beveiligde gegevens.
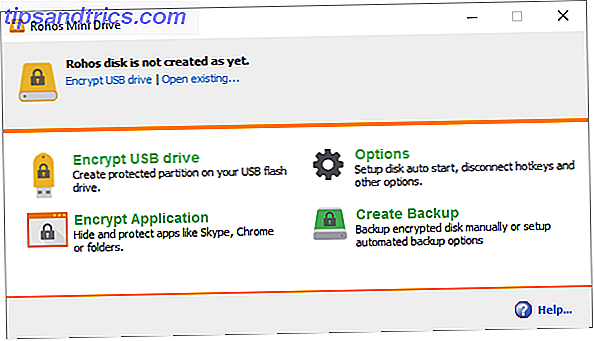
Klik op USB-drive versleutelen in het startscherm van Rohos Mini Drive, selecteer het station, geef een nieuw wachtwoord op en klik op Schijf maken . Hiermee wordt een met een wachtwoord beveiligde en gecodeerde container op uw externe schijf gemaakt.
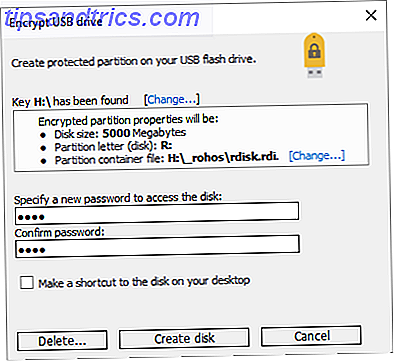
U kunt de beveiligde container openen door op het Rohos Mini.exe- pictogram te klikken in de hoofdmap van uw USB-stick. Nadat u het wachtwoord hebt ingevoerd, wordt de Rohos-schijf als een apart station gekoppeld en kunt u deze openen via Verkenner. Om uw Rohos-partitie te sluiten, klikt u met de rechtermuisknop op het Rohos-pictogram in het meldingsgebied van de Windows-taakbalk en selecteert u Verbinding verbreken .
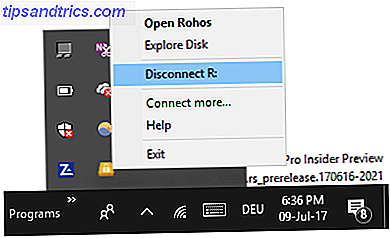
Een meer gedetailleerde beschrijving van Rohos Mini Drive in mijn PDF-gids De Office Worker's 101 Handleiding voor een USB-stick De Office-worker 101 Handleiding voor USB-duimstations De Office-worker 101 Handleiding voor USB thumbdrives Flash-drives van tegenwoordig gaan niet alleen over het opslaan van uw belangrijke bestanden: je kunt ze gebruiken om programma's uit te voeren en zelfs hele besturingssystemen. Lees verder .
Downloaden: Rohos Mini Drive
3. Versleutel uw gehele flashstation
VeraCrypt is de opvolger van TrueCrypt. Het komt als een draagbare app die rechtstreeks van je flash drive loopt. Helaas heeft het nog steeds beheerdersrechten nodig om te werken. Het maakt gebruik van on-the-fly AES 256 bit-codering. De gratis versie is beperkt tot schijfgrootte van 2 GB.
VeraCrypt biedt on-the-fly codering Hoe werkt versleuteling en is het echt veilig? Hoe werkt versleuteling en is het echt veilig? Meer lezen met behulp van meerdere verschillende algoritmen, waaronder 256-bit AES, Serpent en TwoFish, evenals combinaties hiervan. Net als Rohos Mini Drive, kan het een virtueel gecodeerde schijf maken die mount als een echte schijf, maar je kunt ook hele partities of opslagapparaten versleutelen.
Download VeryCrypt Portable en installeer het op uw USB-station. Wanneer u de draagbare app start, toont deze alle beschikbare stationsletters. Kies er een en klik op Volume maken . Dit zal de VeraCrypt Volume Creation Wizard starten.
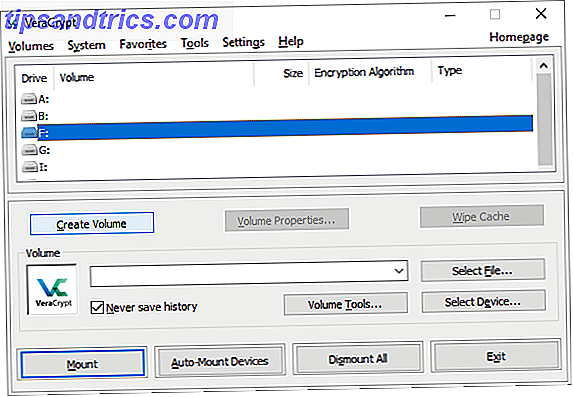
Als u uw volledige USB-flashstation wilt coderen, selecteert u Een niet-systeempartitie / -station coderen en klikt u op Volgende .
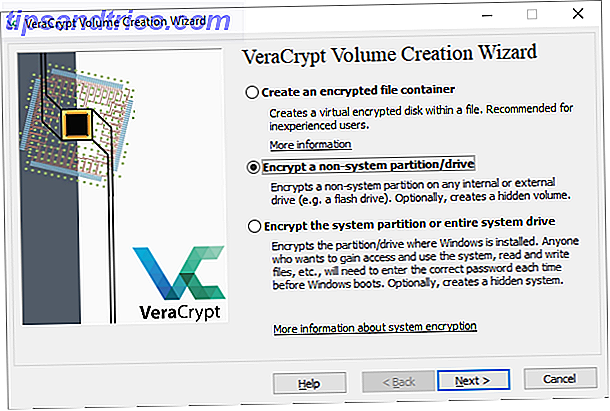
In de volgende stap kunt u kiezen uit een standaard of een verborgen VeraCrypt-volume . Het gebruik van een verborgen volume vermindert het risico dat iemand je dwingt je wachtwoord te onthullen. Merk op dat je de hele USB-stick moet formatteren. Hoe je een USB-schijf formatteert & waarom je een USB-schijf zou moeten formatteren & waarom je een USB-stick moet formatteren is niet anders dan een andere schijf formatteren. Maar hoe vaak heb je eigenlijk een drive geformatteerd en heb je je ooit afgevraagd wat de verschillende opties betekenen? Lees Meer als u een Verborgen VeraCrypt-volume wilt maken.
We gaan verder met het standaard VeraCrypt-volume . Klik in het volgende venster op Apparaat selecteren ..., kies uw verwisselbare schijf, bevestig met OK en klik op Volgende .
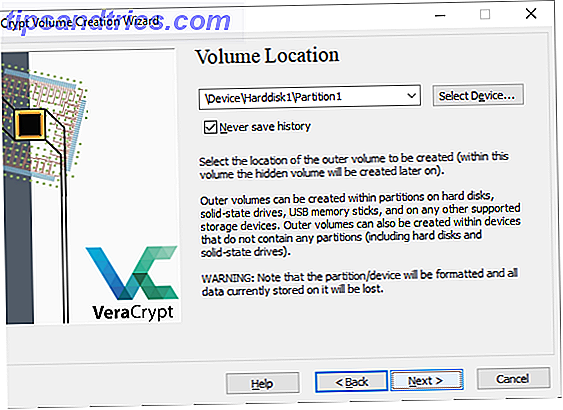
Als u het volledige USB-station wilt coderen, selecteert u Versleuteling partitioneren en klikt u op Volgende . VeryCrypt zal u waarschuwen dat u een back-up van de gegevens moet hebben, voor het geval er iets fout gaat tijdens de codering. Selecteer nu het coderings- en hash-algoritme ; je kunt gaan met de standaardinstellingen. Nu kunt u uw volume wachtwoord instellen . In de volgende stap bepalen uw willekeurige muisbewegingen de cryptografische sterkte van de codering.
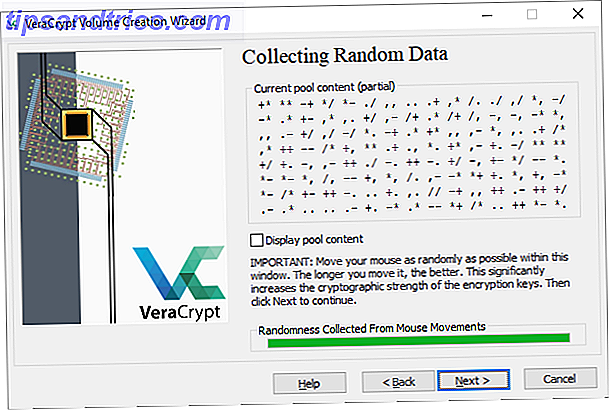
Kies nu je wismodus, hoe meer doekjes en hoe veiliger. Klik in het laatste venster op Versleutelen om de codering te starten.
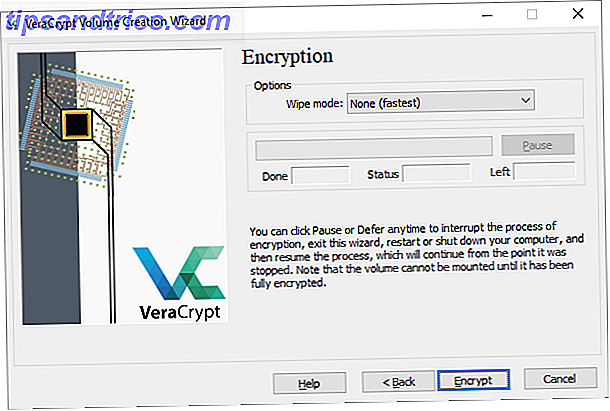
Downloaden: VeraCrypt Portable
Een alternatief voor VeraCrypt Portable is Toucan, een draagbare app waarmee je je bestanden kunt synchroniseren, back-uppen en beveiligen.
Bonus: maak een met een wachtwoord beveiligd archief
Archieftools zoals 7-Zip kunnen uw bestanden ook coderen en beveiligen met AES-256.
Installeer en voer 7-Zip uit, klik met de rechtermuisknop op het bestand of de map op uw USB-station en selecteer 7-Zip> Toevoegen aan archief . Kies in het venster Toevoegen aan archief de indeling Archief en voeg een wachtwoord toe. Klik op OK om het archiverings- en coderingsproces te starten.
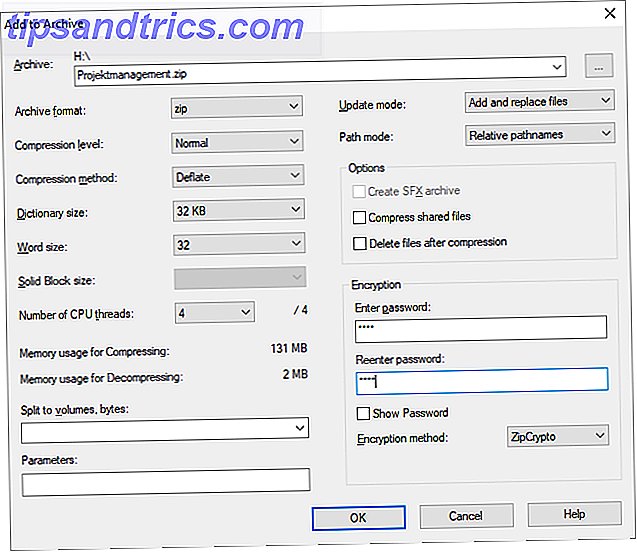
Downloaden: 7-Zip
Uw bestanden beschermd
Nu weet u hoe u een wachtwoord kunt beveiligen en uw USB-station kunt coderen. Do not Believe These 5 Myths About Encryption! Geloof deze 5 mythen niet over encryptie! Versleuteling klinkt ingewikkeld, maar is veel eenvoudiger dan de meeste denken. U kunt zich echter een beetje te donker voelen om gebruik te maken van codering, dus laten we een aantal versleutelingsmythes kapot maken! Lees verder . U kunt ook Windows-mappen beschermen Hoe een map met een wachtwoord beveiligen in Windows Hoe een map met een wachtwoord beveiligen in Windows Wilt u een map privé houden? Hier zijn een paar verschillende manieren waarop u uw bestanden met een wachtwoord kunt beveiligen op een Windows 10-pc. Lees verder . En heb je je smartphonegegevens versleuteld 7 Redenen waarom je je smartphonegegevens moet coderen 7 Redenen waarom je je smartphonegegevens moet versleutelen Versleutel je je apparaat? Alle belangrijke besturingssystemen voor smartphones bieden apparaatcodering, maar moet u deze gebruiken? Hier is de reden waarom smartphoneversleuteling de moeite waard is en heeft geen invloed op de manier waarop u uw smartphone gebruikt. Meer lezen? En als u een paar reserve USB-sticks heeft 5 Gebruik voor een USB-stick U wist het niet 5 Gebruik voor een USB-stick Wist u niet dat we allemaal USB-sticks hebben gebruikt om bestanden tussen computers te transporteren en een back-up van onze bestanden te maken, maar er zijn nog andere leuke dingen die je kunt doen met een USB-stick. Lees meer, doe iets nuttigs met hen!
Hoe beschermt u uw USB-stick met een wachtwoord? Kunt u andere tools aanbevelen dan de bovengenoemde?
Beeldcredits: photoart yoshimi, Digiart CT via Shutterstock.com