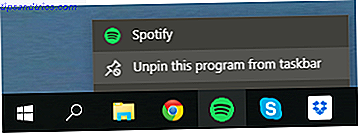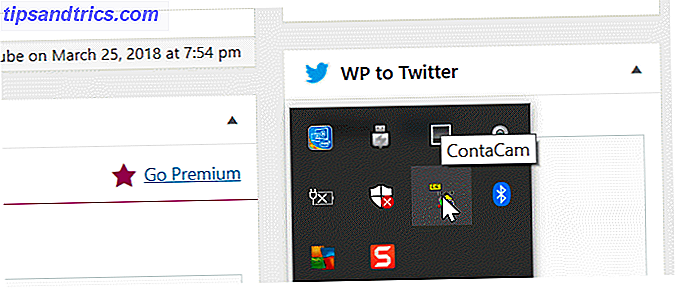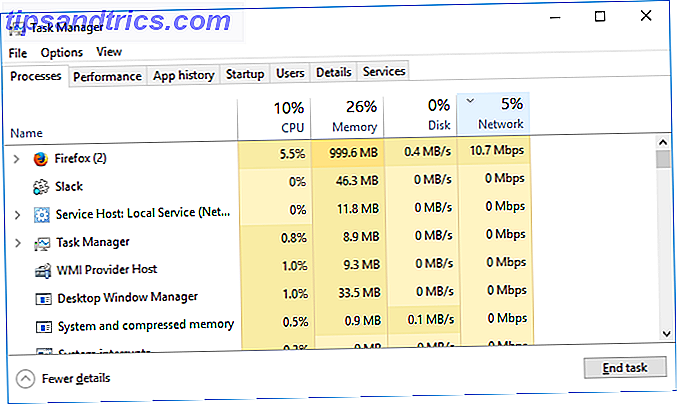Je weet wat ze zeggen - "als het niet kapot is, repareer het dan niet".
Laat ze praten.
Als u bijvoorbeeld perfect tevreden bent met uw besturingssysteem, hoeft u er niet te lang over te sleutelen, vooral als u productief probeert te zijn. Productiever werken met Dual Monitors Productiever werken met Dual Monitoren U hebt ruimte nodig voor verschillende documenten om een overzicht te krijgen en snel tussen taken te schakelen. Wat voor uw bureau geldt, is ook van toepassing op uw virtuele werkruimte. We laten u zien hoe het ertoe doet. Lees verder .
Nog steeds, een van de beste dingen over open source software. Waarom is Linux zo geweldig? Omdat het Open Source is! Waarom is Linux zo geweldig? Omdat het Open Source is! Maar wat maakt Linux zo'n goede keuze dat het op al die apparaten wordt gebruikt? Het is omdat het open source is, wat, zoals je op het punt staat te zien, verschillende implicaties heeft. Meer lezen (en Linux in het algemeen) is dat u alles kunt veranderen wat u maar wilt: van het vervangen van standaardtoepassingen door betere alternatieven voor het bewerken van de broncode. Houd je niet van het standaard bestandsbeheer dat met je distro werd meegeleverd? Installeer gewoon een andere. Hetzelfde geldt voor muziekspelers, 3 frisse en lichtgewicht muziekspelers om van je mp3's te genieten op Linux 3 frisse en lichtgewicht muziekspelers om van je mp3's te genieten op Linux Als je een Linux-gebruiker bent die van muziek houdt, heb je waarschijnlijk al gemerkt dat audiospelers zijn er in alle soorten en maten, van iTunes-alternatieven tot lichtgewicht apps. Welke lichtgewicht muziekspeler moet je kiezen? Meer informatie Webbrowsers en teksteditors, maar ook fundamentele componenten van een Linux-distributie, zoals de desktopomgeving of de kernel Linux Kernel voor betere systeemprestaties bijwerken Linux Kernel voor betere systeemprestaties bijwerken De Linux-kernel heeft regelmatig releases, nieuwe functies en verbeteringen waar je op moet wachten in een nieuwe distributie-release - tenzij je de Linux-kernel handmatig bijwerkt. We laten u zien hoe. Lees verder .
Eén zo'n component is een display-manager.
Wat is een Display Manager?
Soms wordt dit "login manager" genoemd en is een displaymanager verantwoordelijk voor het opstarten van de weergaveserver en het laden van de Linux-desktop nadat u uw gebruikersnaam en wachtwoord hebt ingevoerd. Simpel gezegd, het bestuurt gebruikerssessies en beheert gebruikersauthenticatie. Een displaymanager voert zijn magie meestal 'onder de motorkap' uit en meestal is het login-venster, ook wel 'greeter', het enige element dat je ziet.
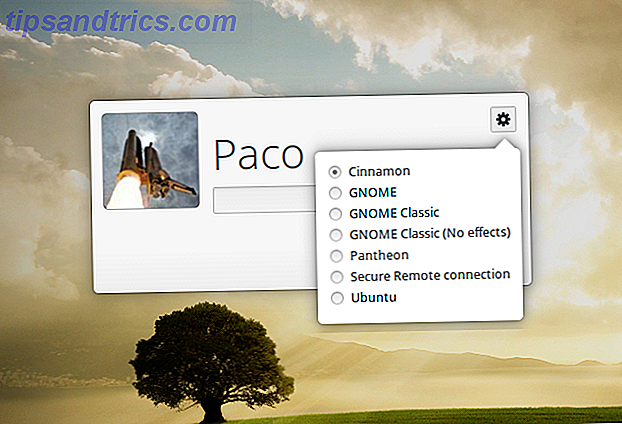
Het is cruciaal om te onthouden dat een displaymanager niet hetzelfde is als een vensterbeheerder Compiz tegen KWin: Welke Window Manager is beter? Compiz vs. KWin: Welke Window Manager is beter? Als je nog nooit met een Linux-systeem hebt verknoeid, maar er wel een YouTube-filmpje over hebt gezien, is de kans groot dat je iemand hebt zien pronken met hun mooie desktop-effecten, met name de ... Lees meer of een weergaveserver. Alle drie de componenten werken met elkaar samen, maar ze hebben niet dezelfde functionaliteit, dus de voorwaarden mogen niet door elkaar worden gebruikt. Voorbeelden van een vensterbeheerder zijn KWin, Openbox en dwm, terwijl sommige bekende display-servers voor Linux Wayland, Mir en X. Org omvatten.
Waarom een Display Manager vervangen?
Waarom zou iemand een displaymanager willen vervangen? Nou, hier zijn een paar waarschijnlijke scenario's:
- je probeert een oude pc nieuw leven in te blazen 13 Lichtgewicht Linux-distributies om je oude pc een nieuwe lease of life te geven 13 Lichtgewicht Linux-distributies om je oude pc een nieuwe levenslease te geven Deze smaken van Linux zijn licht op CPU en RAM, wat ze betekenen werkt prima op oudere en zwakkere apparaten! Lees Meer en je hebt een lichtgewicht display-manager nodig
- je huidige display manager breekt na een update, en het is veel sneller om alleen een andere versie te installeren dan naar een andere distro te migreren. Hoe kan ik Linux distro's upgraden of verwijderen zonder je bestanden te wissen Hoe kan ik Linux distro's upgraden zonder je bestanden te wissen Vind je jezelf vaak schakelen tussen Linux-distributies? Je zult deze truc willen leren. Lees verder
- je wilt prachtige thema's toepassen op je inlogvenster, maar de standaard display-manager van je distro is in dit opzicht beperkt.
Er zijn verschillende populaire display-managers voor Linux. Je zult merken dat ze qua uiterlijk erg op elkaar lijken; de belangrijkste verschillen liggen in hun omvang, complexiteit en de manier waarop ze gebruikers en sessies beheren.
KDM
Net als alle andere dingen KDE biedt KDM tal van functies en aanpassingsmogelijkheden. U kunt het eenvoudig configureren via de bedieningsmodule in Systeeminstellingen. Daar kunt u kiezen welk KDM-thema u wilt gebruiken, of overschakelen naar de eenvoudige greeter waarmee u de achtergrond, het welkomstbericht en het lettertype kunt aanpassen.
U kunt snel schakelen tussen gebruikers inschakelen, de gebruikerslijst weergeven, root shutdown inschakelen, wachtwoordloze aanmelding toestaan en autologin. KDM kan ook het afsluiten van het greeter-venster voorkomen, zodat alleen ingelogde gebruikers de computer kunnen uitschakelen. Als uw hardware verschillende verificatiemethoden ondersteunt, zoals vingerafdrukscans, kan KDM deze functie herkennen en beheren. Het detecteert automatisch geïnstalleerde bureaubladomgevingen en vensterbeheerders en biedt ze in een lijst met sessies aan, zodat u kunt kiezen welke u wilt starten wanneer u uw gebruikersnaam en wachtwoord intypt.
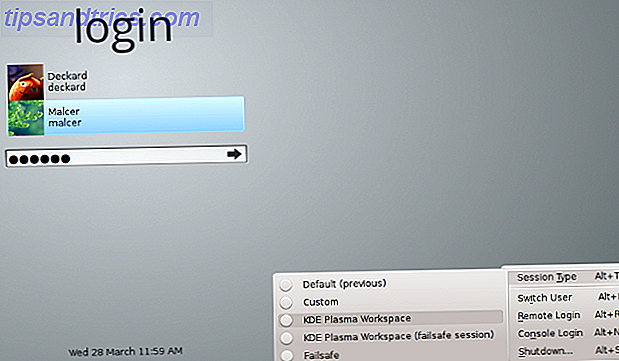
KDM ondersteunt zowel X. Org en Wayland, maar in KDE Plasma 5 De huidige staat van de nieuwe Linux-desktopomgeving, Plasma 5 De huidige staat van de nieuwe Linux-desktopomgeving, Plasma 5 Na jarenlang polijsten van de 4.x-serie is KDE wederom de innovatierace onder Linux-desktopomgevingen leiden met zijn nieuwste product: Plasma 5. Read More wordt vervangen door SDDM, dus je zult het vinden als de standaard display-manager alleen in oudere versies van KDE. Natuurlijk kun je het overal installeren, maar houd er rekening mee dat het veel KDE-gerelateerde afhankelijkheden heeft (zoals kde-runtime, dat zelf veel pakketten vereist).
Hoewel sommige functies een beginner kunnen overweldigen, is KDM eigenlijk heel gemakkelijk in te stellen dankzij de eenvoudige grafische dialoog. U hoeft geen configuratiebestanden te bewerken en vraagt zich af wat elke regel daarin weergeeft. Als je niet tevreden bent met KDM-thema's van KDE-Look.org, is het relatief eenvoudig om nieuwe helemaal nieuw te maken - volg gewoon de officiële documentatie.
GDM (Gnome Display Manager)
Wat KDM is voor KDE, GDM is voor Gnome - de standaard display-manager van een grote en populaire Linux-desktopomgeving. Net als KDM ondersteunt het X en Wayland, automatische aanmelding, verbergen van de gebruikerslijst, inloggen met wachtwoord, aangepaste sessies en thema's. Het is ook mogelijk om meerdere gebruikers tegelijk aangemeld te laten zijn en snel tussen hun sessies te schakelen.
Het configureren van GDM kan worden gedaan via de speciale dialoog in Systeeminstellingen of door configuratiebestanden te bewerken (afhankelijk van de distributie die u gebruikt, kan het /etc/X11/gdm/gdm.conf of /etc/gdm/gdm.conf ). GDM slaat ook een aantal configuratiesleutels op in de dconf-database, dus als u behoefte heeft aan geavanceerde aanpassingen, of als u opties nodig hebt, zoals vingerafdrukscans en smartcard-authenticatie, kunt u de bestanden in /etc/dconf/db/gdm.d .
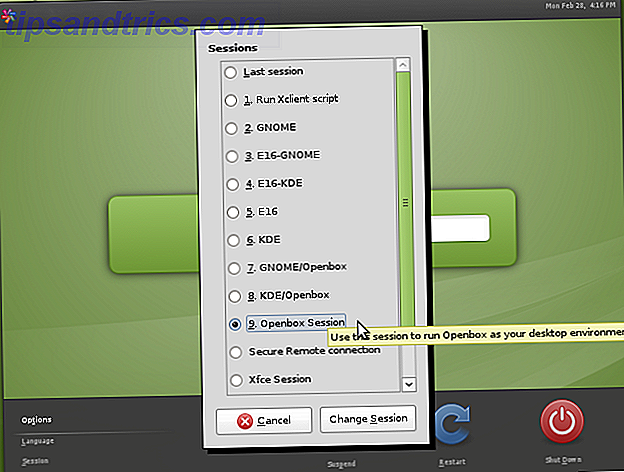
Het is belangrijk op te merken dat GDM een serieus herontwerp heeft doorgemaakt in Gnome 3 / Gnome Shell, dus de nieuwe versie van GDM (meestal GDM3 genoemd) is heel anders dan oude, "legacy" GDM, hoewel het misschien niet zo lijkt het oppervlak. Het is niet achterwaarts compatibel met oudere GDM-thema's en heeft minder functies. De meeste opties zijn weggestopt in configuratiebestanden en zijn niet toegankelijk vanuit grafische dialogen.
Het beheren van de gebruikerslijst is ook minder handig, omdat u niet alleen een bestand kunt bewerken, omdat GDM3 op AccountsService vertrouwt voor informatie over gebruikers. U kunt het uiterlijk ervan nog steeds aanpassen door het bestand /etc/gdm3/greeter.gconf bewerken of het af te stemmen met tools van derden zoals GDM3setup.
MDM (Mint Display Manager)
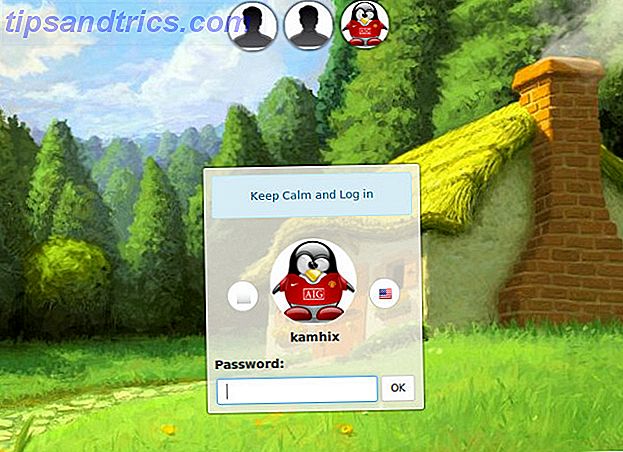
Gemaakt door de ontwikkelaars van Linux Mint en Cinnamon desktop-omgeving, verscheen MDM voor het eerst in Linux Mint 13 (Maya) als de standaard display-manager. Het was in eerste instantie gebaseerd op de "legacy" GDM 2.20 en voorgesteld als een alternatief voor nieuwe, opnieuw ontworpen GDM3 voor gebruikers die de oude displaymanager terug wilden.
Echter al in september 2013 werd het radicaal opnieuw ontworpen en afgeslankt, waardoor verschillende functies verloren gingen, inclusief inloggen op afstand en het uitvoeren van aangepaste commando's. Sommige functies zijn verwijderd uit het configuratievenster, maar kunnen nog steeds worden gevonden en gewijzigd in het bestand /etc/mdm/mdm.conf .
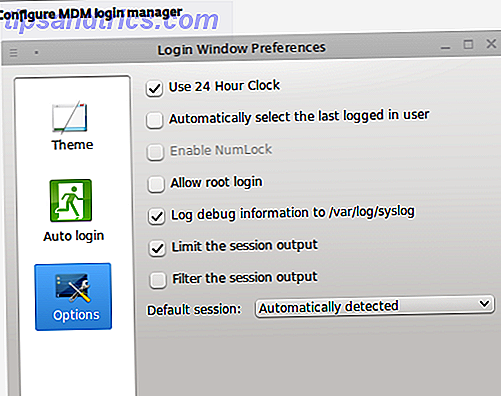
Ondanks het feit dat het een lichtgewicht is en gebaseerd is op een oude displaymanager, mist MDM absoluut geen functies of moderniteit. Het ondersteunt automatische aanmelding, getimede login, aangepaste opstartberichten en een optie om Num Lock in te schakelen. MDM detecteert automatisch beschikbare sessies en ondersteunt drie soorten begroetingen, dwz thema's: eenvoudige GTK, oude GDM 2.x-thema's en HTML-thema's met functies zoals transparantie, animaties en interactieve JavaScript-elementen. Het is de standaard display-manager voor verschillende smaken van Linux Mint, maar andere distributies hebben ook de waarde ervan erkend en bieden het als hun standaardkeuze (bijv. Manjaro Linux Manjaro Linux: Arch For People Who Do not Have Time Manjaro Linux: Arch For People Who Heb geen tijd Lees meer XFCE).
SLiM (Simple Login Manager)
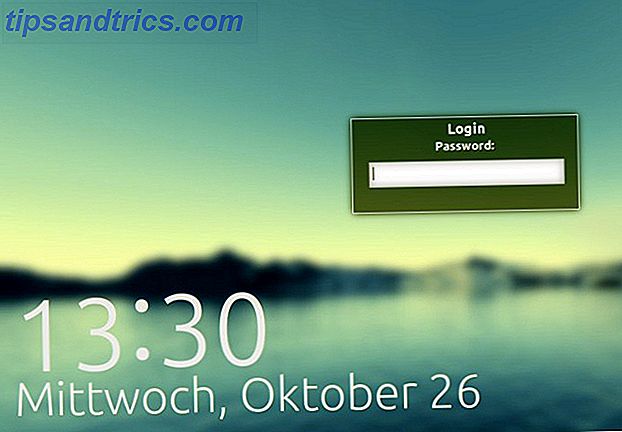
De aanwijzing zit in de naam: SLiM wil, u raadt het al, een lichte display-manager met minimale afhankelijkheden die automatisch beschikbare desktopomgevingen detecteert. Het is eenvoudig te configureren via het bestand /etc/slim.conf . SLiM heeft niet al te veel opties (het ondersteunt bijvoorbeeld niet op afstand inloggen), maar het heeft alle essentiële zaken: autologin, Num Lock-schakelaar, aangepast welkomstbericht en ondersteuning voor thema's. Jammer genoeg wordt SLiM niet langer bijgewerkt, dus als je een deal-brekende bug tegenkomt, verwacht dan niet snel een oplossing hiervoor.
SDDM (Simple Desktop Display Manager)
SDDM is een nieuw gezicht in de display-managerscene: het is in 2013 uitgebracht, ondersteunt X en Wayland, is afhankelijk van QML-thema's en het is al bewezen waardig genoeg om de oude, betrouwbare KDM als de standaard weergavebeheerder in Plasma 5 te vervangen.
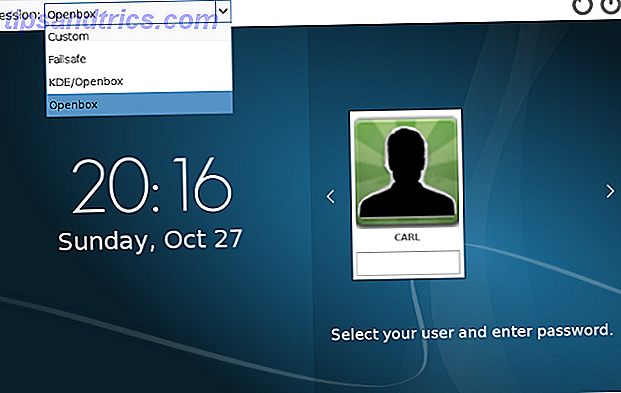
Zoals met andere displaymanagers zonder franjes, kunt u SDDM configureren door een bestand te bewerken, namelijk /etc/sddm.conf . Daar kunt u automatisch inloggen inschakelen, Num Lock inschakelen, aanpassen welke gebruikers worden weergegeven op de begroetingstekst (aanmeldingsvenster) en thema's wijzigen. Er is een andere manier: als u SDDM op KDE gebruikt, heeft het een configuratiemodule in Systeeminstellingen en is er ook een handig hulpprogramma genaamd sddm-config-editor.
LXDM
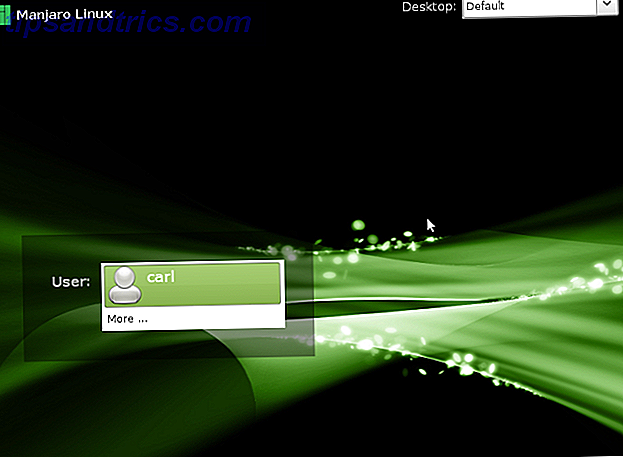
LXDM maakt deel uit van de LXDE-omgeving met behulp van een oude computer? Geef het nieuw leven met LXDE met behulp van een oude computer? Geef het nieuw leven met LXDE Zoals Linux is betwistbaar het meest aanpasbare besturingssysteem tussen het, Windows en Mac OS X; er is genoeg ruimte om te veranderen, zowat alles wat je wilt. Correct aanpassen kan mogelijk leiden tot enorme prestaties ... Lees meer en het was de standaard display-manager van Lubuntu tot versie 12.04. U kunt het echter op elke andere desktopomgeving installeren, omdat het niet veel afhankelijkheden heeft. U kunt het instellen via zijn eigen configuratiehulpprogramma of configuratiebestanden bewerken in /etc/lxdm (of als u Lubuntu, /etc/xdg/lubuntu/lxdm ).
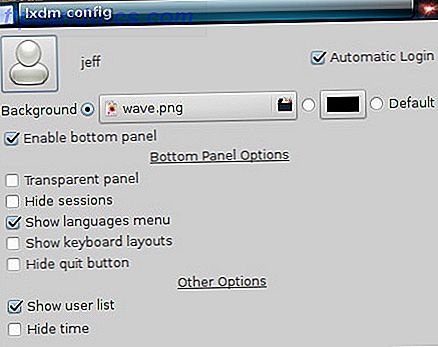
Hoe dan ook, u kunt de gebruikerslijst uitschakelen, autologin toestaan, gezichtspictogrammen voor elke gebruiker kiezen en schakelen tussen gebruikers inschakelen. Het ondersteunt ook getimede autologin (het systeem logt automatisch in na de geselecteerde hoeveelheid tijd) en aangepaste achtergrondafbeeldingen.
Zowel de officiële documentatie als de niet-officiële getuigenissen op verschillende forums merken op dat LXDM de gebruikersprocessen bij het afmelden niet beëindigt, dus moet u het bestand /etc/lxdm/PostLogout wijzigen als u wilt dat het werkt zoals andere schermbeheerders. LXDM is misschien eigenzinnig, maar het is vrij snel, dus als dat een acceptabele afweging voor je is, kun je het gerust proberen.
lightdm
Toen het werd geïntroduceerd als de nieuwe standaard display-manager voor Ubuntu 11.10, werd LightDM geprezen als het lichtgewicht alternatief voor GDM. Afgezien van X. Org, ondersteunt het ook de Mir-displayserver van Canonical, dus het is duidelijk waarom Ubuntu ervoor heeft gekozen. LightDM is aanpasbaar en gebruiksvriendelijk, maar het vergrendelt u niet met een aantal afhankelijkheden.
Om goed in te spelen op verschillende bureaubladlevervaringen, biedt LightDM afzonderlijke greeter-pakketten: er is er een voor GTK, een voor Qt / KDE, een speciale greeter voor Unity en nog een paar meer. Afhankelijk van de greeter die je gebruikt, kun je verschillende thema's toepassen op LightDM en het uiterlijk van je inlogscherm verder aanpassen.
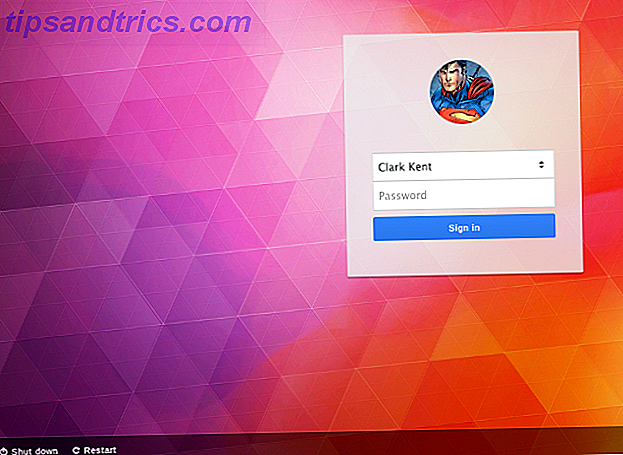
Als u het gastaccount wilt uitschakelen, de gebruikerslijst op het inlogscherm wilt weergeven, de achtergrondafbeelding en vensterpositie wilt wijzigen, kunt u de LightDM-configuratiebestanden bewerken, die in /etc/lightdm/, met afzonderlijke bestanden voor elk geïnstalleerde greeter in /etc/lightdm/lightdm.conf.d/ . Gebruikers van Ubuntu en derivaten die zich abonneren op de GUI-only filosofie kunnen een handige tool installeren met de naam LightDM GTK Greeter-instellingen en een besturingsmodule voor KDE's systeeminstellingen is ook beschikbaar.
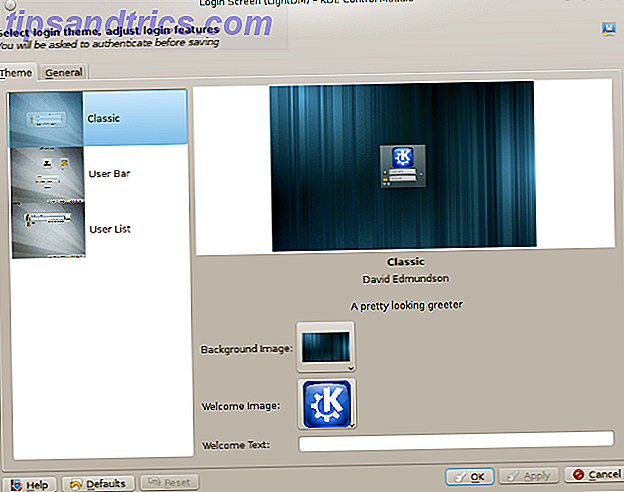
Hoe een Display Manager vervangen op Linux?
Er zijn twee stappen om uw huidige display-beheer op Linux te vervangen: een nieuwe installeren en deze als standaard instellen. Het eerste deel van het proces is eenvoudig, omdat je alleen het juiste pakket hoeft te vinden. De Linux User's Toolkit voor het ontdekken van nieuwe apps De Linux User's Toolkit voor het ontdekken van nieuwe apps Linux installeren is als het inchecken bij een all-inclusive resort. Hardware werkt perfect en je krijgt een indrukwekkende selectie van vooraf geïnstalleerde software. Maar wat als u nieuwe Linux-software wilt uitproberen? Lees meer voor uw distributie en installeer het. U kunt de oude displaymanager verwijderen als u dat wilt, maar in de meeste gevallen is dit niet nodig (en als uw pakketbeheerder de hele GNOME-omgeving samen met GDM wil verwijderen, zult u dit uiteraard niet doormaken).
Het instellen van de nieuwe displaymanager als standaard is voor elke distributie anders, maar komt neer op het bewerken van een paar configuratiebestanden of het uitvoeren van een eenvoudige one-liner in de terminal. Deze korte handleiding gaat ervan uit dat u de gewenste display-manager al hebt geïnstalleerd en dat u er nu alleen voor hoeft te zorgen dat deze correct wordt geladen bij de volgende keer opnieuw opstarten.
Voor Ubuntu, Linux Mint en de meeste Ubuntu-derivaten:
Voer sudo dpkg-reconfigure gdm en selecteer de standaard display-manager in het dialoogvenster dat verschijnt. U kunt "gdm" vervangen door elk van de display-managers die momenteel op uw systeem zijn geïnstalleerd. Als dit mislukt, kunt u het bestand /etc/X11/default-display/manager met rootprivileges bewerken.
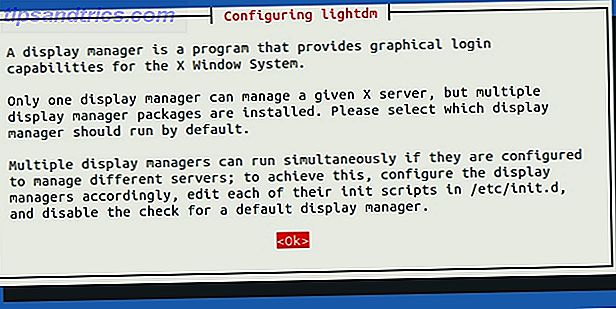
Voor Arch Linux en Manjaro:
Schakel de systemd-service voor uw nieuwe display-manager in met systemctl enable displaymanager.service -f
Als dit niet werkt, kunnen Manjaro-gebruikers eerst proberen de vorige display-manager uit te schakelen:
sudo systemctl stop gdm
sudo systemctl disable gdm
sudo systemctl enable lightdm.service
sudo systemctl start lightdm
terwijl u op Arch Linux werkt, moet u mogelijk het bestand /etc/systemd/system/default.target verwijderen en een display-manager.service bestand maken in de map /etc/systemd/system . Dit nieuwe bestand zou een symbolische koppeling moeten zijn naar het servicebestand van uw nieuwe display manager in /usr/lib/systemd/system/ .
Het advies in deze sectie is ook van toepassing op nieuwe versies van Fedora (vanaf Fedora 14). Je kunt ook je display manager op Fedora veranderen met een praktische tool genaamd systeem-switch-displaymanager.
Voor Debian:
De procedure is vergelijkbaar met Ubuntu: vervang het pad naar uw oude display-manager naar de nieuwe in /etc/X11/default-display-manager . Je moet het bestand als root bewerken. U kunt ook sudo dpkg-reconfigure yourdisplaymanager en de nieuwe weergaveregisseur kiezen.
Voor PCLinuxOS:
U zou in staat moeten zijn om uw nieuwe displaymanager te selecteren in het dialoogvenster in Controlecentrum> Opstarten> Display Manager instellen . Als het systeem de wijzigingen niet bevestigt, probeer dan het bestand /etc/sysconfig/desktop bewerken, waar u de gewenste display-manager kunt instellen.
Voor openSUSE:
U kunt het bestand /etc/sysconfig/displaymanager bewerken of de module Sysconfig Editor in YaST gebruiken om instellingen voor Desktop> Display Manager te openen . Uw nieuwe display-manager moet activeren bij het volgende opnieuw opstarten.
Voor andere distributies zijn geen activiteiten vereist die te verschillend zijn van de activiteiten die hier worden beschreven, vooral als deze zijn gebaseerd op distro's die in deze lijst worden genoemd. Als een distributie systemd gebruikt, is de kans groot dat de instructies voor Arch, Manjaro en Fedora ook werken.
Afhankelijk van het displaybeheer dat je hebt geïnstalleerd, kun je nu plezier hebben met thema's. MDM is de beste keuze als maatwerk uw prioriteit is, omdat het zowel oude GDM- als nieuwe HTML-thema's ondersteunt. Je kunt ze vinden op LinuxMint-Art en Gnome-Look.org. DeviantART biedt een nette verzameling thema's voor verschillende display-managers en als u SDDM gebruikt, kunt u themapakketten hiervoor vinden in de repositories.
Zoals je hebt gezien, is het vervangen van een displaymanager niet zo moeilijk als het klinkt. Zodra u meer leest over hun functies, kunt u in de verleiding komen om een paar verschillende display-managers te testen op zoek naar de beste - en ik moedig u aan om dit te doen.
U hoeft niet te wachten totdat de software "breekt" voordat u iets nieuws uitprobeert.
Heb je ooit een display manager moeten vervangen? Welke heb je gekozen en waarom? Vertel ons er alles over in de comments.
Image Credits: gdm-sessie door Mark Mrwizard via Flickr, MDM Prairie Theme, Pantheon Greeter screenshot via Linux Mint Forums, SDDM screenshot en LXDM screenshot via Manjaro Wiki, LightDM Webkit Google Theme, LightDM-KDE Instellingen door David Edmundson.