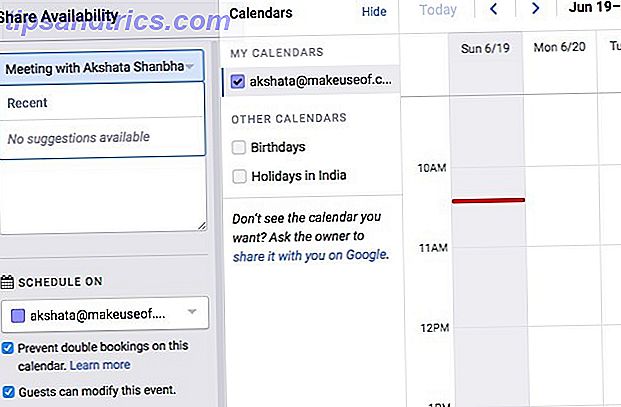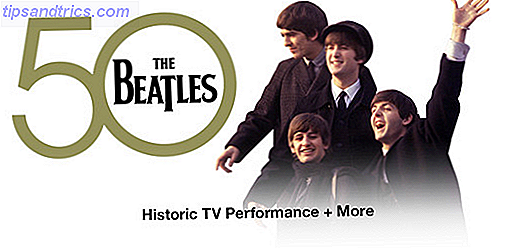De Raspberry Pi is een opmerkelijke kleine computer, maar het kan tijdrovend zijn om hem in te stellen en aan te sluiten op uw monitor. Gelukkig zijn er drie tijdbesparende methoden die u kunt gebruiken om de Raspberry Pi in te stellen en deze ingeschakeld te laten of op te starten en niet te hoeven rommelen met HDMI- of ethernetkabels.
De drie fasen van toegang tot Raspberry Pi
Toen ik mijn Raspberry Pi voor het eerst ontving, begon ik met het delen van de HDMI-kabel van mijn kabeldoos om de opdrachtregel, desktop of welk project dan ook dat ik op dat moment draaide (ik denk dat het een mediacentrum was) op onze HDTV te tonen.
Sindsdien heb ik een nieuw bureaubladdisplay gekocht met een HDMI-kabel, waardoor ik de Raspberry Pi in de buurt kan houden, indien nodig. Als ik er echter de voorkeur aan geef de computer aan te sluiten op onze woonkamer, is deze net zo gemakkelijk toegankelijk als op mijn bureau.
Hieronder zal ik uitleggen hoe je een HDMI-splitter gebruikt om het scherm van je Raspberry Pi uit te voeren op dezelfde monitor die je gebruikt voor je desktopcomputer. U leert ook hoe u verbinding maakt met de Pi met SSH voor toegang op afstand via de opdrachtregel in uw thuisnetwerk (of daarbuiten) en VNC kunt gebruiken om bureaubladtoegang in te schakelen.
De hardware-optie: een HDMI-splitter

Zoals hierboven uitgelegd, heb ik een HDMI-splitter geprobeerd en dit is een geweldige optie als je je Raspberry Pi dichtbij hebt en je hebt net de SD-kaart voor het eerst geflitst of bent er niet aan toe gekomen om SSH of VNC op te zetten .
De splitter die ik heb gekocht voor minder dan $ 10 heeft een enkele knop om een van de drie kanalen te selecteren, waarin ik de HDMI-kabels van mijn hoofdcomputer en mijn Raspberry Pi heb aangesloten.
Schakelen tussen de twee apparaten is heel eenvoudig - een paar keer drukken op de knop en een nieuw bureaublad wordt weergegeven - en het belangrijkste is dat het veel sneller is dan een HDMI-kabelgordijn proberen aan te sluiten, wat vaak een probleem kan zijn.
SSH gebruiken om met uw Raspberry Pi te communiceren

Als je je Raspberry Pi liever in een ander deel van het huis houdt of gewoon niet de moeite neemt om de HDMI-kabel aan te sluiten, dan kun je via een gratis hulpprogramma zoals PuTTY een SSH-verbinding tot stand brengen met het apparaat.
We hebben al eerder volledige details gegeven over hoe je SSH-toegang tot je Raspberry Pi kunt instellen. Je Raspberry Pi instellen voor gebruik zonder hoofd met SSH Je Raspberry Pi instellen voor gebruik zonder hoofd met SSH De Raspberry Pi kan SSH-commando's accepteren als hij is aangesloten op een lokale server netwerk (via Ethernet of Wi-Fi), zodat u het eenvoudig kunt instellen. De voordelen van SSH gaan verder dan het verstoren van de dagelijkse screening ... Lees Meer bij het gebruik van de Raspbian distro, en de algemene aanpak is hetzelfde, ongeacht het besturingssysteem dat u op uw Pi gebruikt (er zijn nog enkele 10 besturingssystemen waarmee u kunt werken Raspberry Pi 10-besturingssystemen die u kunt gebruiken met Raspberry Pi De hardware van de Raspberry Pi alleen is slechts een kant van het verhaal: vandaag onderzoek ik 10 verschillende besturingssystemen die u kunt installeren Lees meer). Zolang u SSH-toegang op het apparaat hebt ingeschakeld, moet u verbinding kunnen maken via een terminal op uw Windows-, Mac- of Linux-pc.
De voordelen hiervan zijn duidelijk. Knutselen met HDMI-kabels (die ik persoonlijk moeilijk vind, vooral wanneer ik ze "blind" op de achterkant van een monitor aansluit) is meteen verleden tijd. Zolang u een draadloze of bekabelde netwerkverbinding hebt, kunt u verbinding maken via SSH in uw thuisnetwerk en de opdrachtregel configureren en gebruiken.
Inderdaad, de enige reden dat je misschien in de buurt van de Pi moet komen, is door hem aan te zetten of een USB-opslag te verbinden.
Breng een VNC-verbinding tot stand voor bureaubladtoegang

SSH-verbindingen zijn geweldig voor het configureren en installeren van software, maar als u toegang wilt hebben tot de Raspberry Pi-desktopinterface, zit u vast.
Moet u terugkeren naar een HDMI-verbinding of is er een andere manier?
Nou ja, dat is er, namelijk VNC. Door een verbinding tot stand te brengen met behulp van het Virtual Network Computing-systeem kunt u communiceren met de GUI van de door u gekozen Raspberry Pi-distributie, die wordt weergegeven in een venster op uw desktop-pc.
Hoe u uw VNC-software instelt, is afhankelijk van uw Raspberry Pi-distributie en uw desktopsoftware. Ik gebruik de TightVNC Is TightVNC echt strakker dan andere VNC-clients? Is TightVNC echt strakker dan andere VNC-klanten? Als het gaat om het op afstand aansluiten op een desktop-pc of een server, kiezen de meeste mensen er snel voor om een VNC-server te installeren. Het is snel, eenvoudig te configureren en het beste is dat het helemaal gratis is. Once ... Lees meer suite van tools (beschikbaar op www.tightvnc.com), met TightVNCServer op mijn Pi (geïnstalleerd met behulp van sudo apt-get install tightvncserver - merk op dat enige configuratie nodig is als u wilt dat de software wordt geïnitialiseerd telkens u opstart je Raspberry Pi) en TightVNC Viewer op mijn Windows 8-computer, met veel effect.
Conclusie
Als u regelmatig een HDMI-kabel aansluit op uw Raspberry Pi, stop dan onmiddellijk en profiteer van ten minste een van deze suggesties. Op zijn minst zal het je ervan weerhouden om aan de achterkant van je tv of monitor rond te graaien, een actie die - als dit niet lukt - gelijk kan staan aan letterlijk uren van je leven.
De HDMI-splitter is daar een goed alternatief voor, maar hoe nuttig het ook is, de dubbele benadering van SSH- en VNC-verbindingen maakt het toewijzen van uw Pi zijn eigen weergave tot het verleden. Je kunt de Raspberry Pi gemakkelijk op afstand besturen vanaf je eigen bureaublad - het lijkt gek om dat niet te doen.